3.1 Fedora 설치 - Client
생성한 가상머신인 Client 를 설치한다.
이 Client에는 Fedora Spins 중 하나인 Fedora Xface Desktop 을 설치한다.
참고) Server 가상머신에서 설치한 Fedora Workstation 은 그놈(GNOME) GUI 환경을 사용한다.
Client 가상머신에 설치하는 Fedora Xfce는 XFCE 환경이 GUI로 제공된다.
3.1.1 Client 설치
Client 용으로 사용할 Fedora 28 Xfce(64bit)를 다운로드하자.
웹 브라우저에서
http://archives.fedoraproject.org/pub/fedora/linux/releases/28/Spins/x86_64/iso/
Fedora-Xfce-Live-x84_64-28-1.1.iso (약1.3GB)를 다운로드 하자.

VMware Player를 실행하고 [Client]를 선택하고 [Edit virtual machine settings]를 클릭한다.
다음 화면과 같이 CD/DVD(IDE)를 선택하고 다운로드한 'Fedora-Xfce-Live-x86_64-28-1.1.iso' 파일을
선택한 후 <OK>를 클릭한다.([Connect at power on]은 체크한 후 진행해야 한다.)
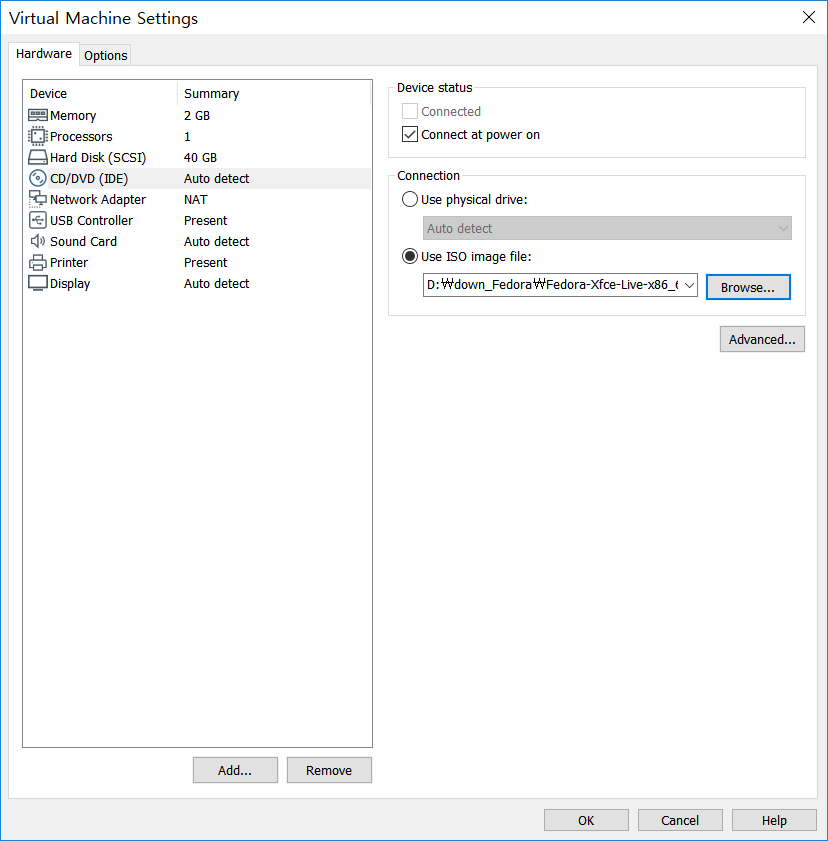
[Play virtual machine]을 클릭해서 Client 가상머신을 부팅한다.
다음과 같이 나오면 [Start Fedora-Xfce-Live 28] 선택한다.
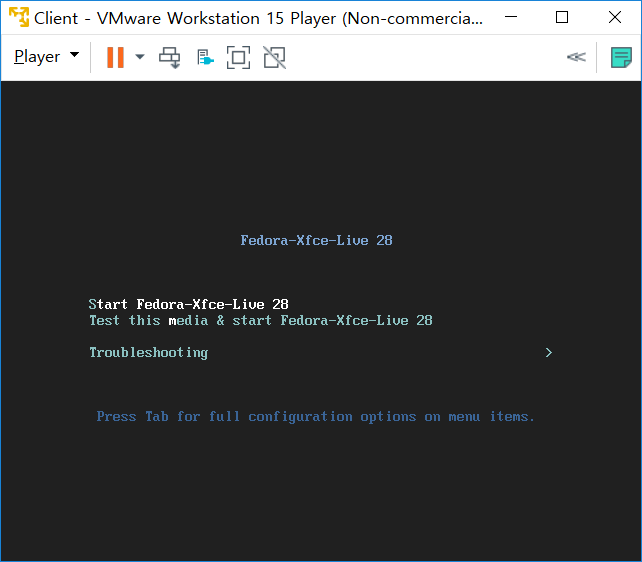

완료
하드디스크에 Fedora 설치
다음과 같이 초기 화면이 나온다. [Install to Hard Drive]를 더블클릭 한다.

한국어 선택 후 [Continue]클릭

다음과 같이 [설치 요약]이 나온다
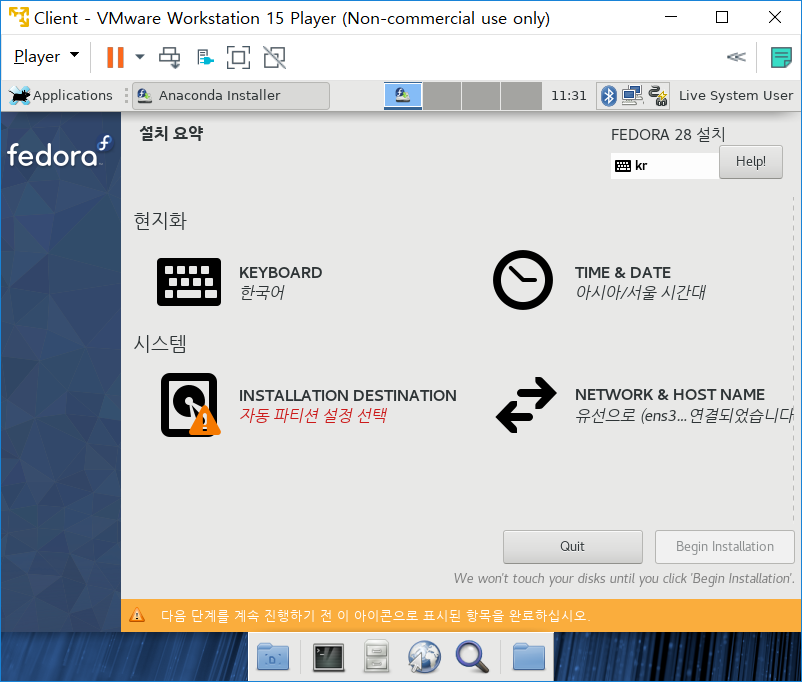
파티션을 변경해야 하므로 [INSTALLATION DESTINATION]을 클릭한다.
다음과 같이 창이 나오면
천천히 두번 클릭하여 파란색으로 해당 디스크를 선택후 <Done>을 클릭한다.

다시 [설치 요약]이 나오면 오른쪽 아래의 <Begin Installation>이 활성화 된다. 클릭해서 설치를 진행한다.
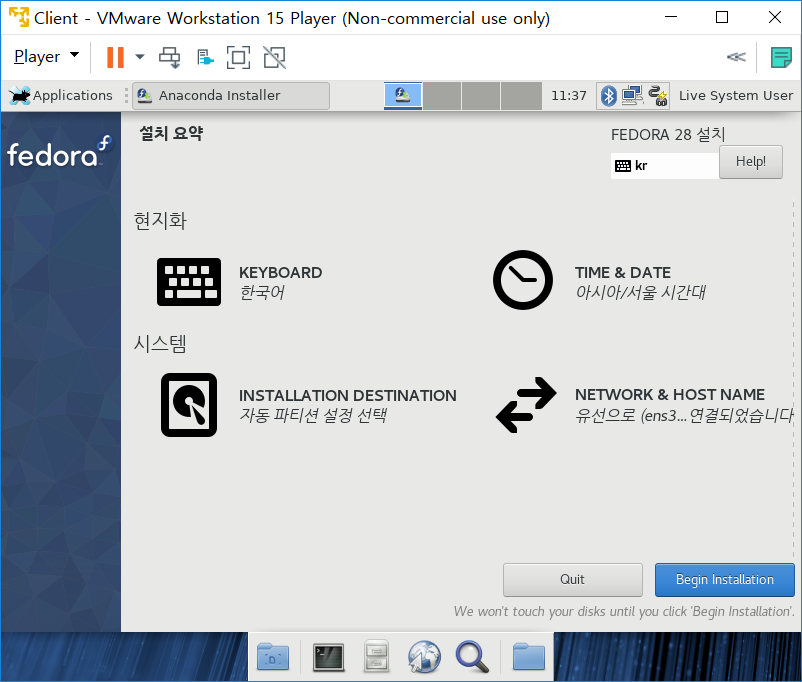
다음과 같이 설치 과정이 진행된다.
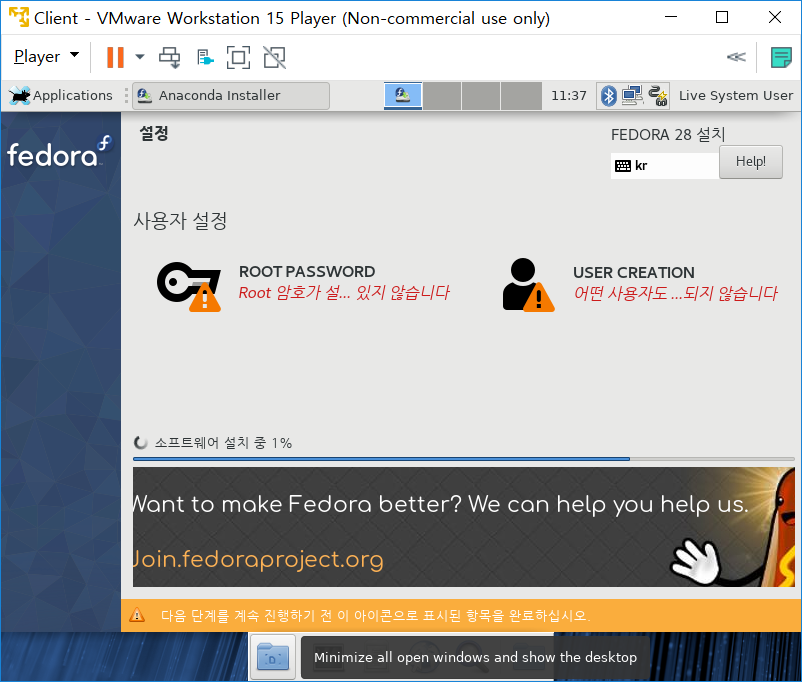
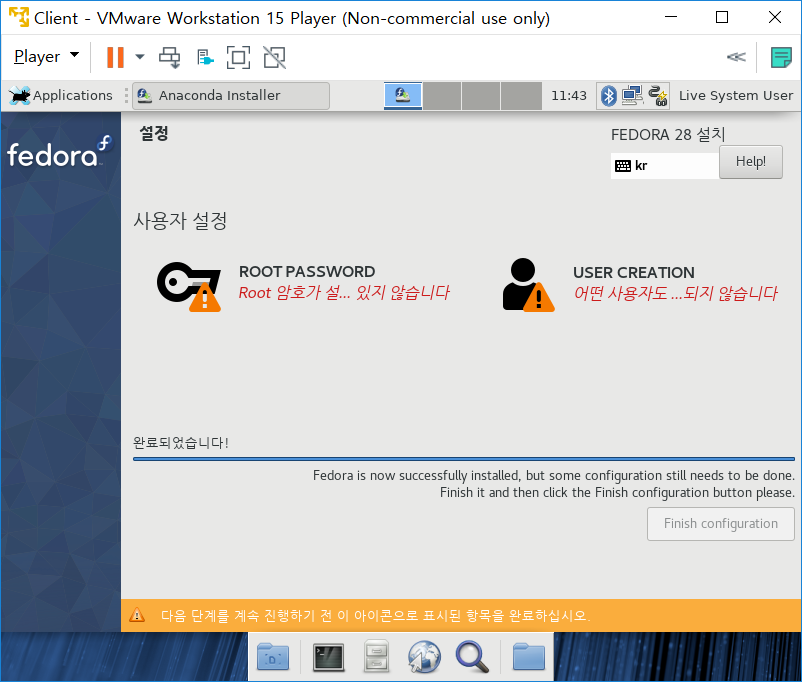
[ROOT PASSWORD] 클릭하여 두 곳에 모두 앞으로 사용할 'password'를 입력하고 [Done]을 2번클릭

[USER CREATION]을 클릭하여
Full name 에 'fedora'를 입력하고 Password도 두 곳에 'fedora'를 입력한 후 <Done>을 두 번 클릭한다.
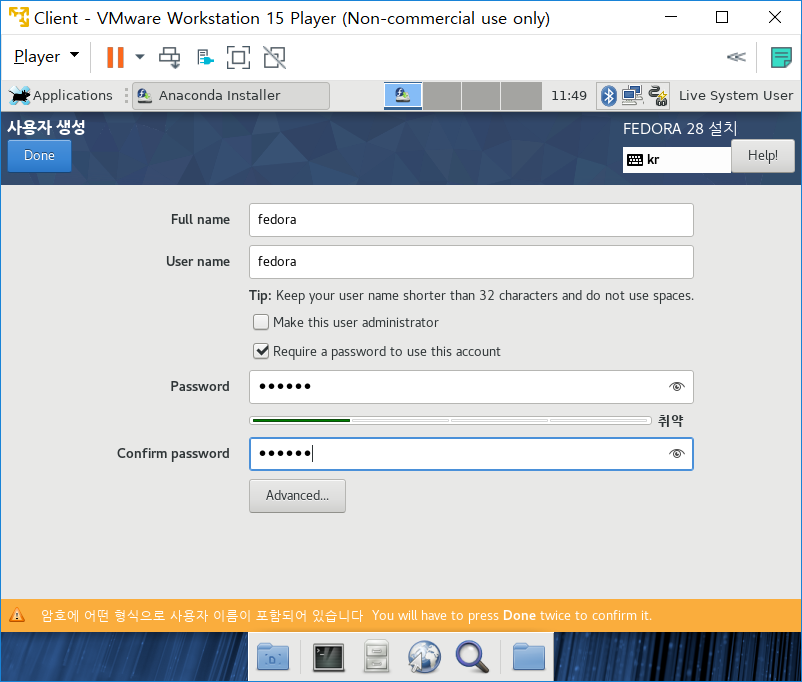
다음과 같이 창이 뜬다.
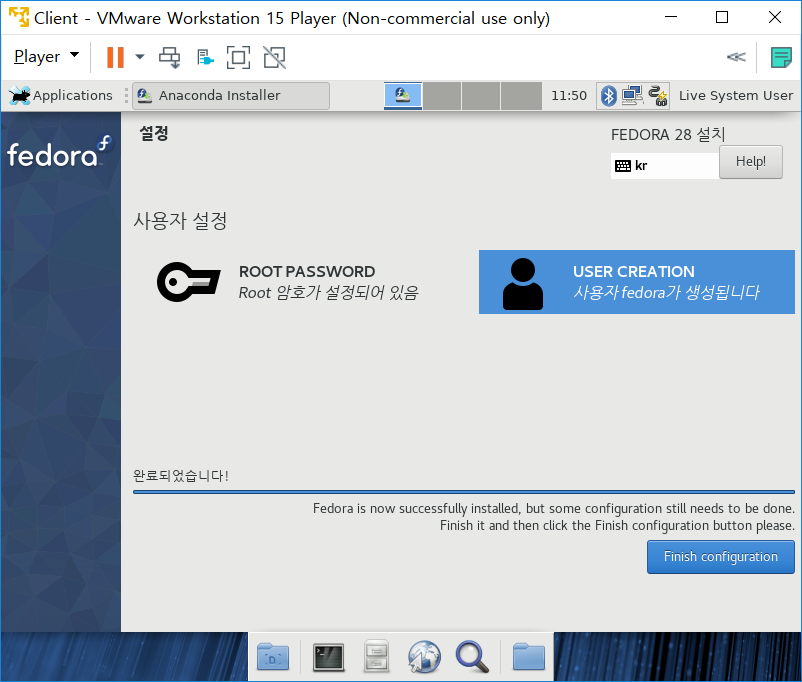
오른쪽 아래의 [Finish configuration] 을 클릭하면 설치가 진행된다.
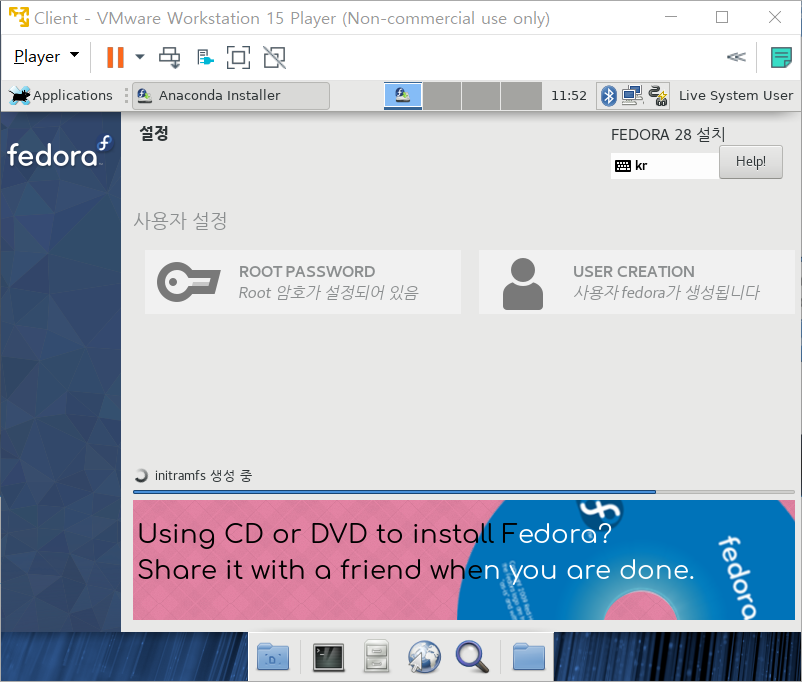
설치가 완료 되면 오른쪽 아래 <Quit>을 클릭해서 설치를 종료한다.

컴퓨터를 재부팅해야 한다. 왼쪽 위 [Applications]>>[Log out]을 클릭한 후, <Restart>를 선택해서 재부팅한다.
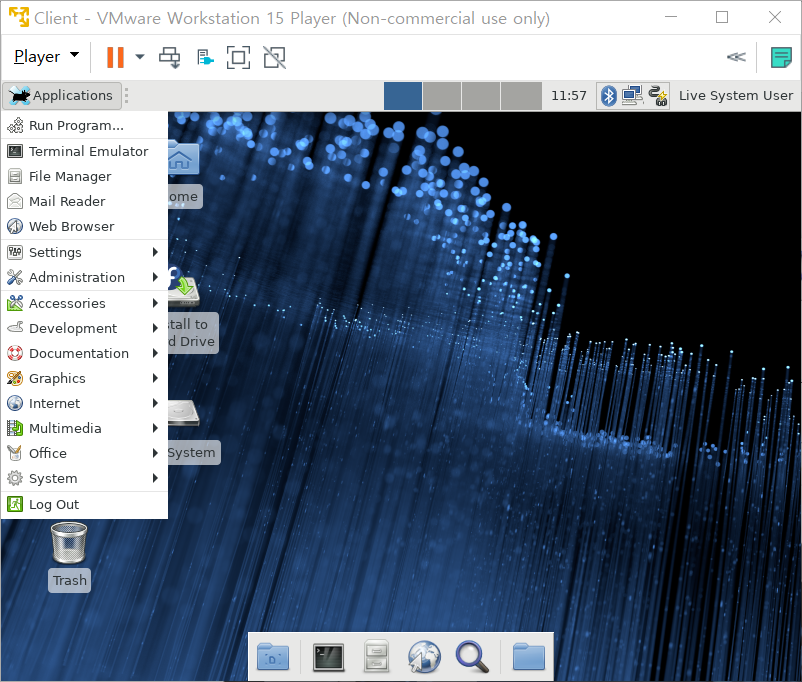
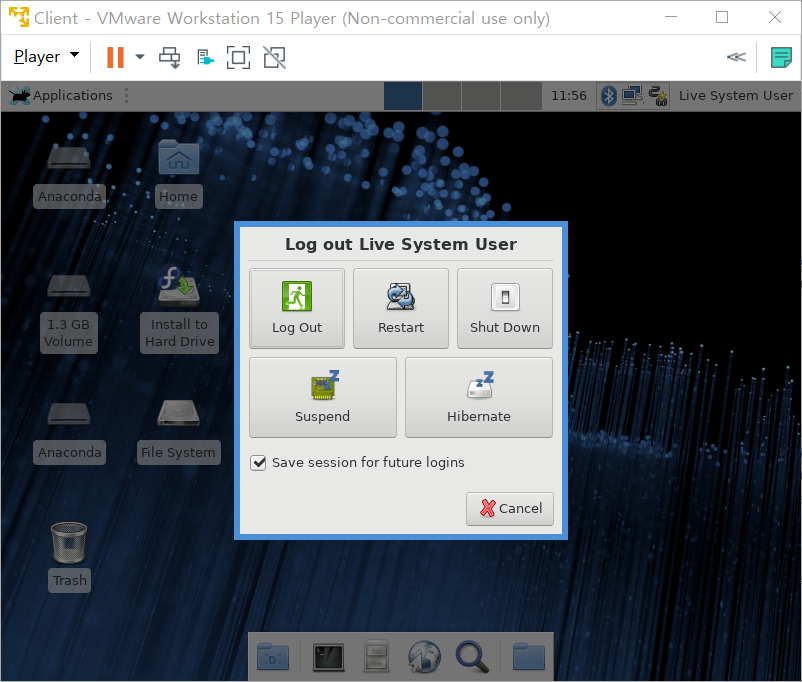
재부팅 후 X윈도 로그인 화면이 나온다.
Client 컴퓨터는 앞으로 일반 사용자인 Fedora 사용자로 접속 할 것이다.
'fedora'가 선택된 상태에서 fedora 사용자의 암호 'fedora'를 입력하고 <Log in>을 클릭한다.

[패널의 첫 시작을 환영합니다] 메시지 창이 나오면 <기본 환경 설정 사용하기>를 클릭한다.
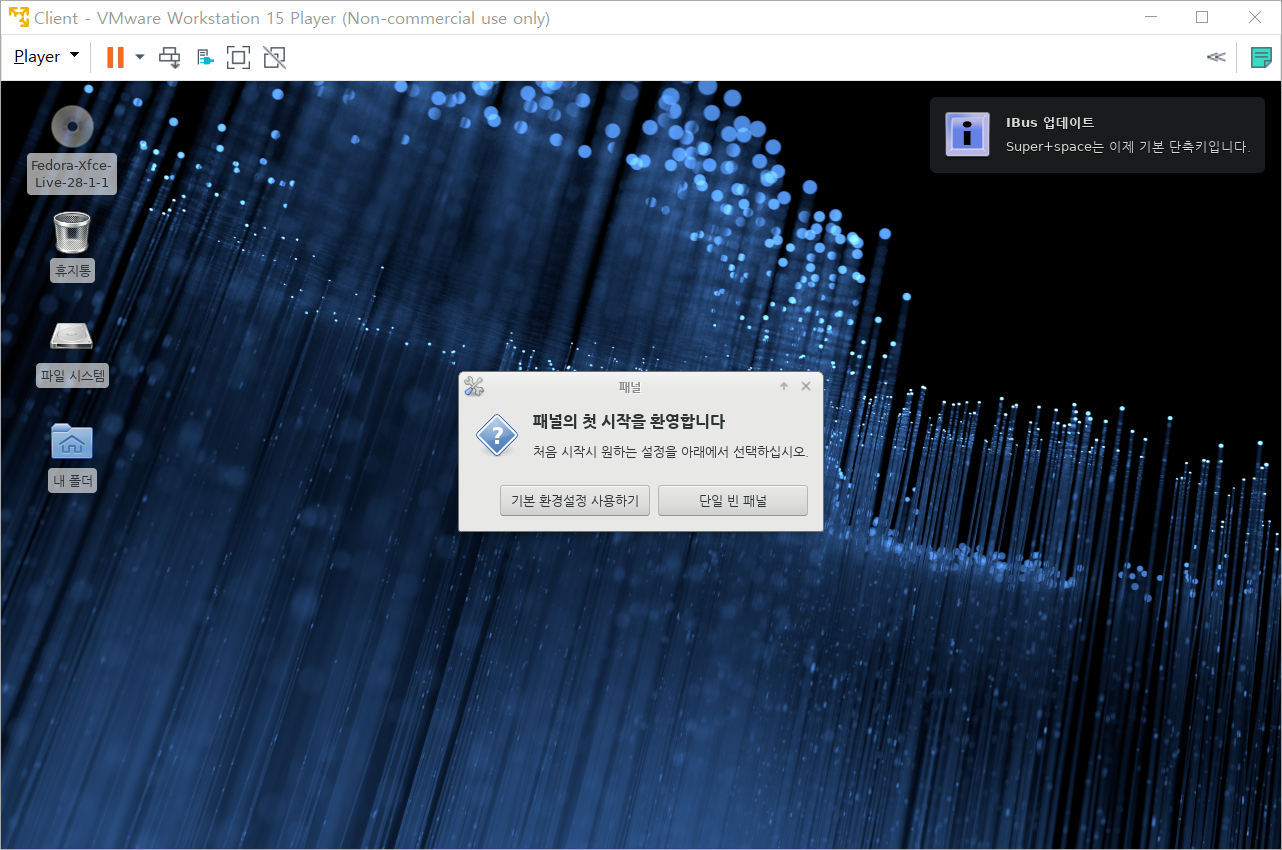
Fedora Xfce의 초기 화면이 나온다.

● 해상도 설정
왼쪽 상단의 [프로그램]>>[설정]>>[디스플레이] 를 선택한다.

[디스플레이] 창의 [해상도]를 1024*768 선택하고 <적용>과 <닫기>를 클릭해서 해상도를 적용한다.
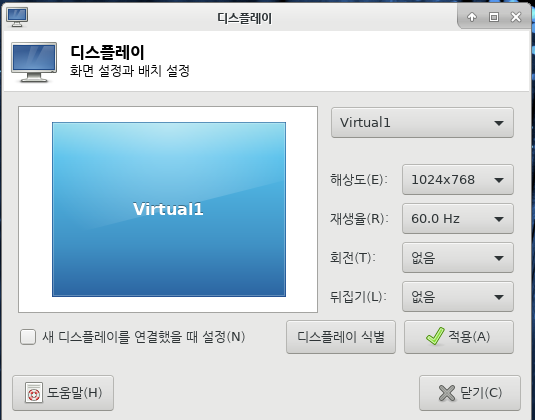
● 전원관리 설정
오랫동안 사용하지 않으면 화면이 잠기는데, 실습을 진행할 때 좀 귀찮으므로 이 기능을 끄자.
왼쪽 상단의 [프로그램]>>[설정]>>[전원관리자]를 클릭하고 [시스템]탭에서
[시스템이 대기 상태에 진입할 때 화면 잠금]의 체크를 끄자.

[화면] 탭을 클릭한 후 [디스플레이 전원 관리자]를 <끔>으로 만들자. <닫기>를 클릭해서 설정을 마친다.

왼쪽 상단의 [프로그램]>>[설정]>>[화면 보호기]를 클릭한다.
모드를 'Disable Screen Saver'로 변경하고 오른쪽 위 <X>를 클릭해 창을 닫는다.
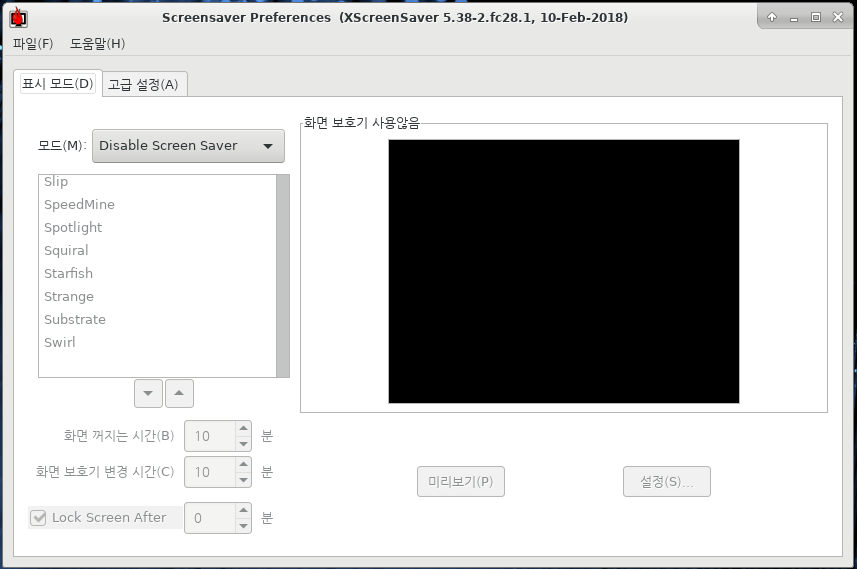
● 자동 업데이트 끄기
Fedora Xfce는 백그라운드로 새로운 패키지를 자동 업데이트하도록 설정되어 있다. 이 자동 업데이트 기능을 꺼놓자.
터미널에서 다음 명령어를 입력한다.
su → root의 권한을 얻음
root의 비밀번호인 password를 입력하고 Enter → 입력이 보이지 않음
systemctl disable dnf-makecache.service
systemctl disable dnf-makecache.timer

exit 명령을 2회 입력해서 터미널을 닫자.
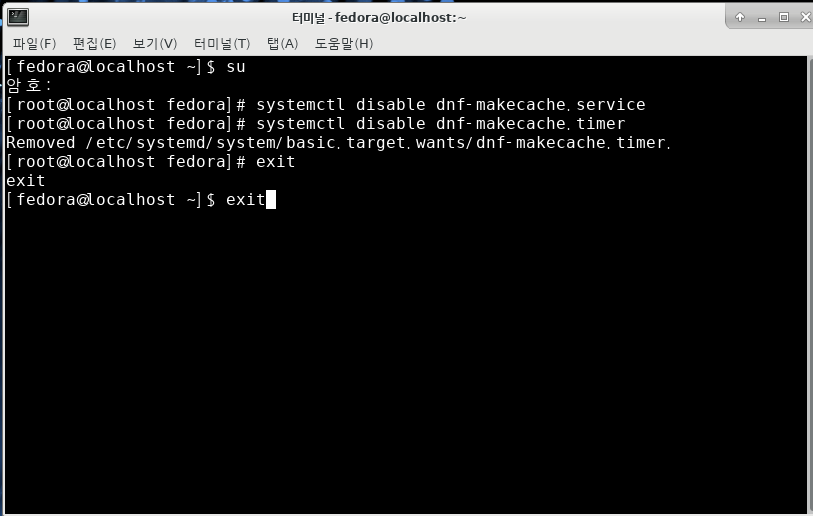
● dnf 명령을 사용할 때도 업데이트된 소프트웨어가 설치되지 않고, Fedora 28의 출시 시점의 소프트웨어가 설치
[터미널 에뮬레이터] 아이콘 클릭하여 터미널을 연다
다음과 같이 명령을 입력하자
su
root의 비밀번호인 password를 입력하고 Enter
cd /etc/yum.repos.d/
mkdir backup
ls
mv fedora-* backup
ls
exit

● 한글 사용
바탕 화면 오른쪽 위의 'EN' 또는 [태극마크] 아이콘에서 마우스 오른쪽 버튼을 클릭한 후 한국어-Hangul을 선택한다.

터미널을 열고 한들을 입력해보자 한/영 전환은 'Shift+Space' 이다.

● Firefox 웹 브라우저에 플래시 플레이어 설치
아래쪽 [웹 브라우저] 아이콘을 클릭하고, 기본 프로그램을 <모질라 파이어폭스>로 선택한후 <확인>을 클릭한다.
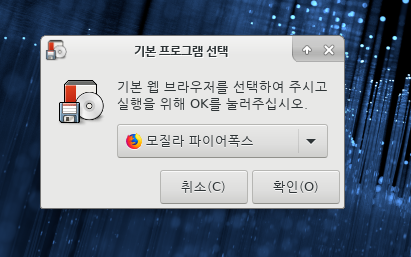
주소창에 http://get.adobe.com/kr/flashplayer/ 주소 입력하여 접근한 후 왼쪽 [다운로드 버튼 선택] 드롭 박스 메뉴에서
[Linux용 .rpm] 선택하고 <지금 다운로드>를 클릭한다.

다음과 같이 창이 뜨면 열기 선택후 <확인> 을 클릭한다.
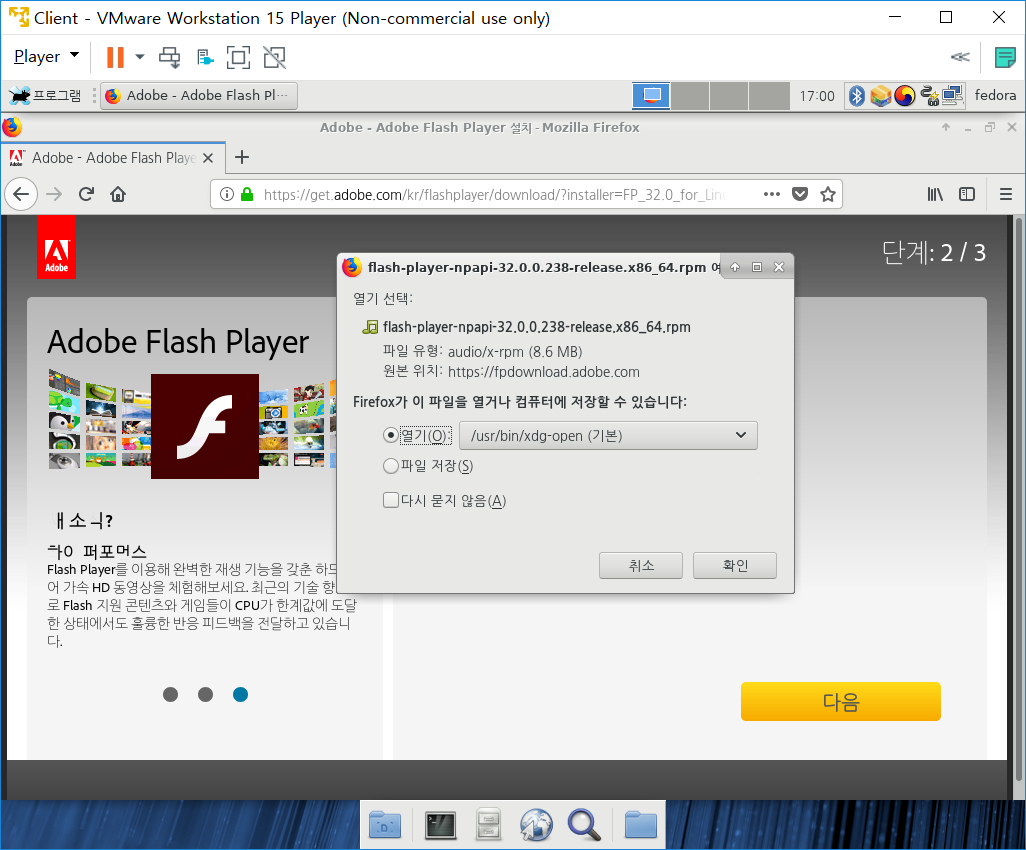
[XFCE PolicyKit Agent]창이 나오면 Identify 는 root 로 선택된 상태에서 Password 부분에 'password'를 입력하고
<확인>을 클릭 한다.
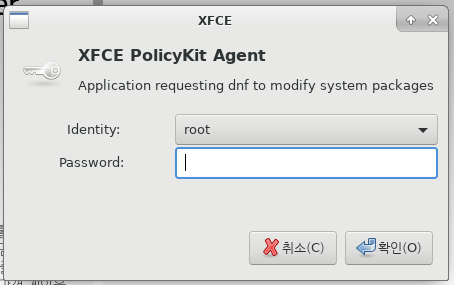
다음과 같이 [Transaction result]창이 나오면 <OK>를 클릭한다.

[Software Mangement] 창이 나오면 오른쪽 아래 <Quit>을 클릭해서 창을 닫는다.

● Firefox 한글 깨짐 문제 해결
[Firefox] 창 열어서 오른쪽 끝 메뉴 아이콘을 클릭하고 [환경설정]을 선택한다.
[기본글꼴]을 [Droid Sans]로 변경한 후 [환경 설정]창을 닫는다.
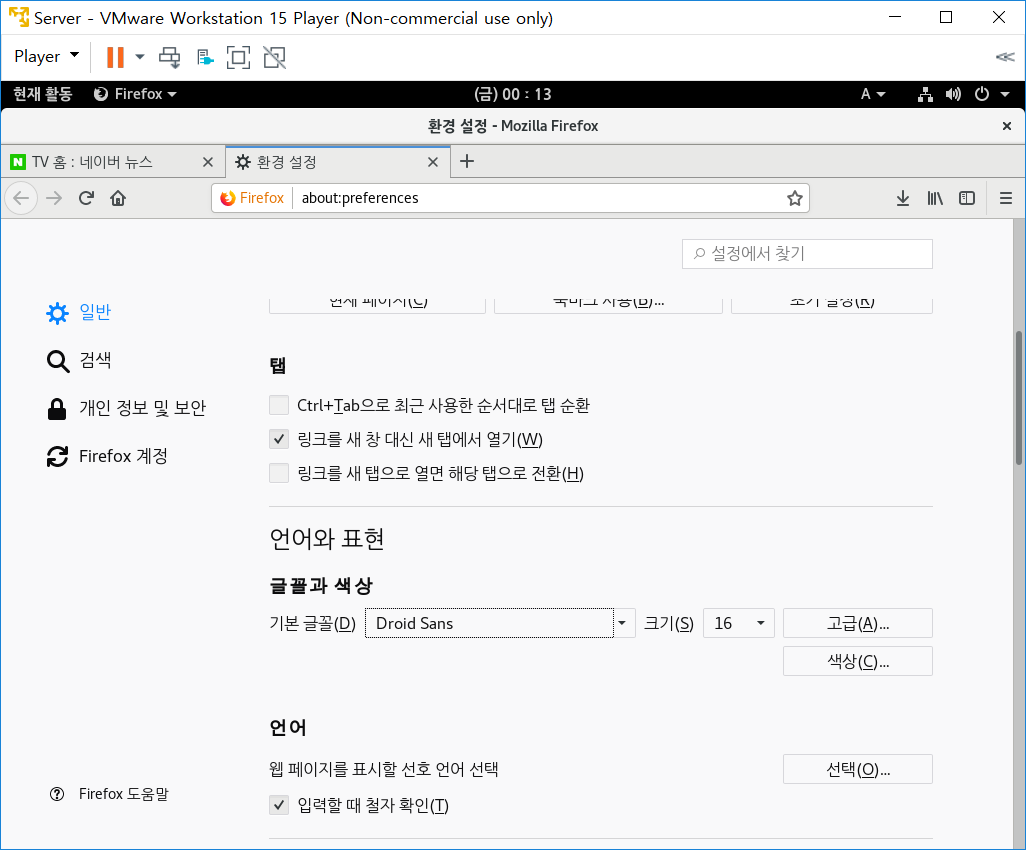
● 자동 fedora 사용자 접속
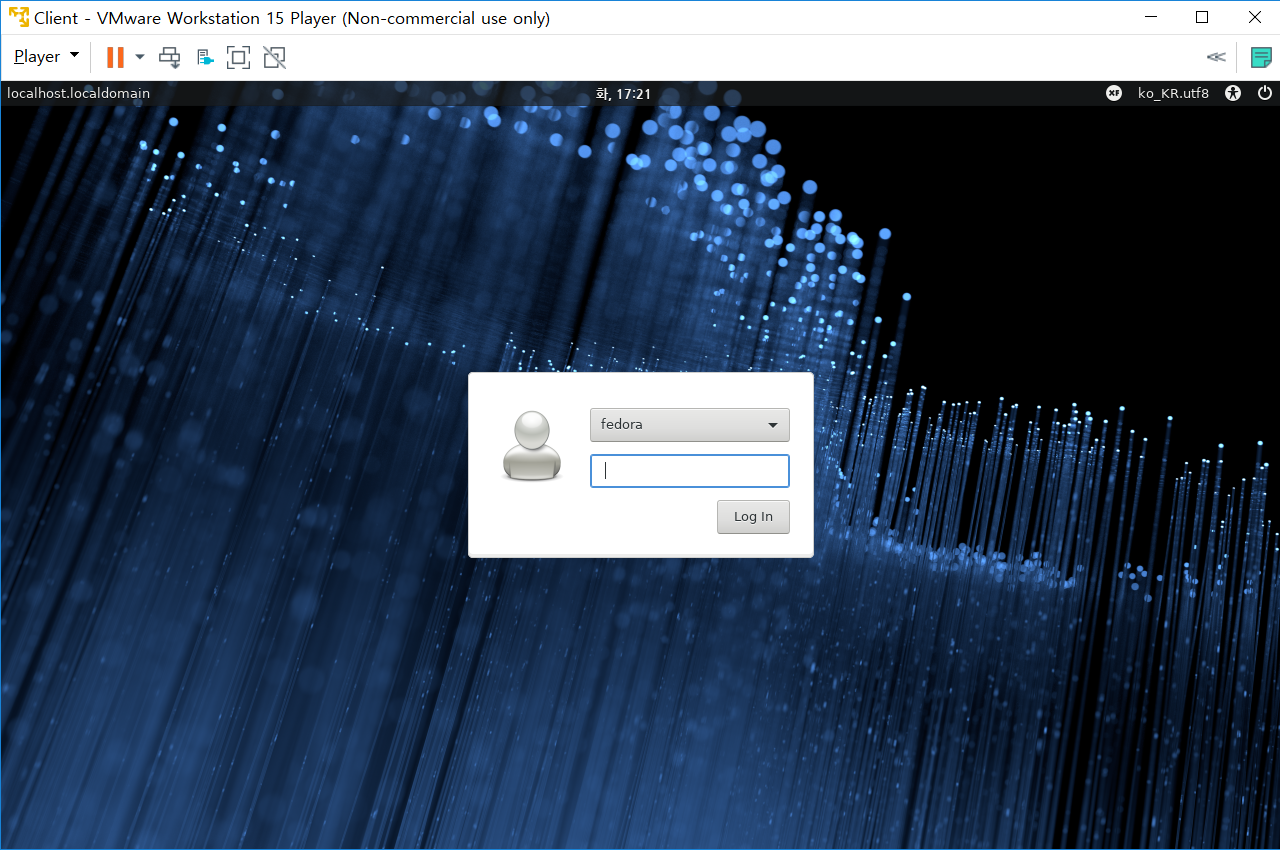
먼저 gedit 편집기를 설치하자
su
root의 비밀번호인 password를 입력하고 Enter
dnf -y install gedit

gedit /etc/lightdm/lightdm.conf 명령으로 관련 설정 파일을 편집기로 연다.
아래로 스크롤해서 [Seat:*]부분 바로 아래(약90행쯤) 부터 다음과 같이 #(주석)을 제거 하고 편집한다.
편집후에 저장하고 gedit를 닫는다.
90행쯤 : type=local
91행쯤 : pam-service=lightdm
92행쯤 : pam-autologin-service=lightdm-autologin
93행쯤 : pam-greeter-service=lightdm-greeter
126행쯤:autologin-user=fedora
127행쯤:autologin-user-timeout=0


터미널에서 exit 명령을 2회 입력해서 터미널을 닫는다.
화면왼쪽의 [프로그램]>>[로그아웃]을 선택하고 <다시 시작>을 클릭해서 Client를 재부팅한다.
잠시 기다리면 별도의 과정없이 fedora 사용자로 자동 로그인 될것이다.
화면왼쪽의 [프로그램]>>[로그아웃]을 선택하고 <시스템 종료>를 클릭해서 Client를 종료한다.
● 메모리 할당
VMware를 다시 실행해서 Client가상 머신을 선택하여 Memory를 1024MB로 조절하자.
● DVD 제거하기
왼쪽의 [ CD/DVD (IDE) ]를 선택하고 오른쪽의 [Connect at power on]의 체크를 끈 후,
[Use physical drive]를 선택한다. <OK>클릭 해서 설정을 마친다.
'Linux > Fedora Linux' 카테고리의 다른 글
| Fedora 리눅스 설치(Server(B)) (0) | 2019.08.23 |
|---|---|
| Fedora 리눅스 설치(Server) (1) | 2019.08.21 |
| 리눅스 실습 환경 구축 (0) | 2019.08.21 |