가상머신
가상머신은 PC에 설치되어 있는 운영체제(호스트OS)에 가상의 머신(시스템)을 생성한 후
여기에 다른 운영체제(게스트 OS)를 설치할 수 있도록 해주는 응용프로그램이다.
가상 머신은 여러 가지가 있는데 현재 많이 사용하는 것은 VMware, 버추얼 PC, 버추얼 박스 등이 있다.
이중 VMware는 상용 제품으로 가장 안정적으로 서비스되어 널리 사용하고 있으며 다양한 제품군을 제공한다.
리눅스 실습을 하려는 사람들이 선택할 수 있는 것으로는
VMware Workstation Pro와 VMware Workstation Player가 있다. 여기서는 비영리 및 개인의 경우 무료로 사용할수있는 VMware Workstation Player를 사용하여 리눅스를 설치해본다.
1. VMware Workstation Player 다운로드
www.vmware.com 에서 내려받을 수 있다.

최신 버전 다운

2019년8월 현재 버전은 15이다. 버전이 업그레이드되었다면 최신 버전을 내려받아 설치하면 된다.

2020년7월 현재 버전은 15.5이다. 버전이 업그레이드되었다면 최신 버전을 내려받아 설치하면 된다.
2. 가상머신 생성하기(Server)
디스크 공간의 여유가 있는 드라이브(30GB 이상의 여유공간이 있는 드라이버 권장)에 'Fedora' 폴더 생성 한다.
그리고 그안에 Server, Server(B), Client 폴더를 만들자.
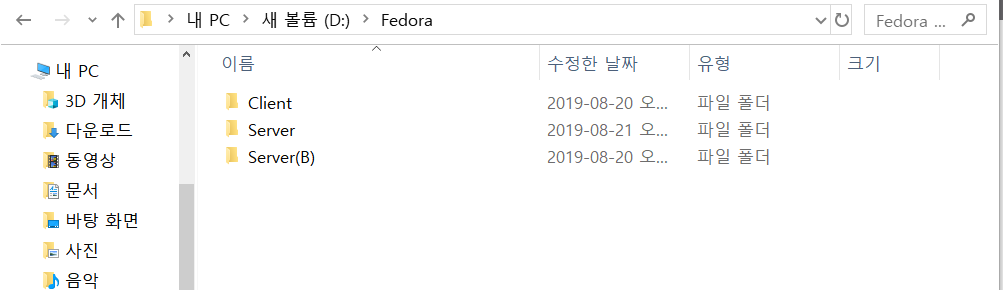
1) [VMware Player] 아이콘을 클릭해서 VMware를 실행한다.
2) 초기 화면에서 왼쪽의 [Home] 아이콘을 선택하고, 오른쪽 화면의 [Create a New Virtual Machine]을 클릭한다.
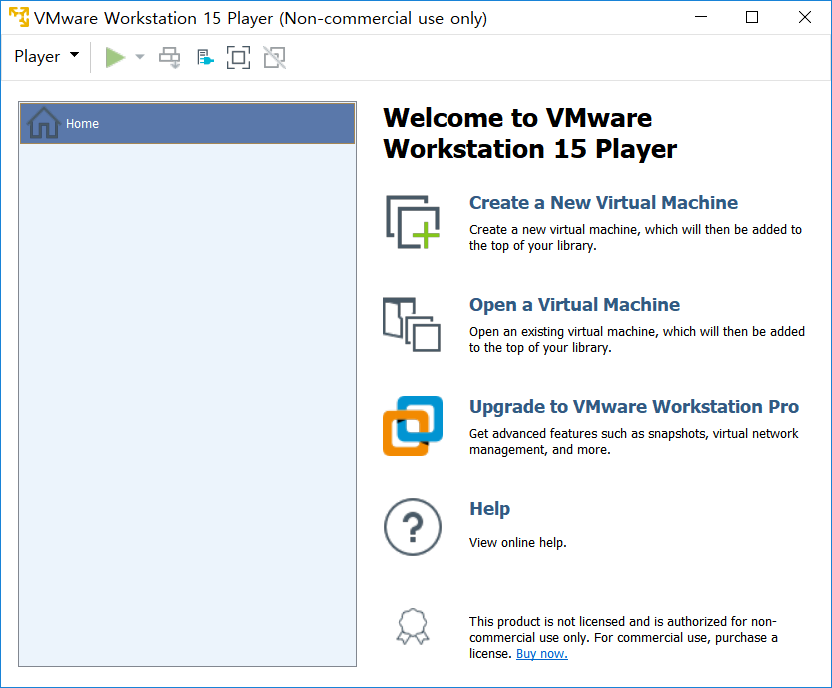
3) New Virtual Machine Wizard 창이 나타나면
[I Will install the operating system later] 를 선택한 후 <Next>를 클릭한다.
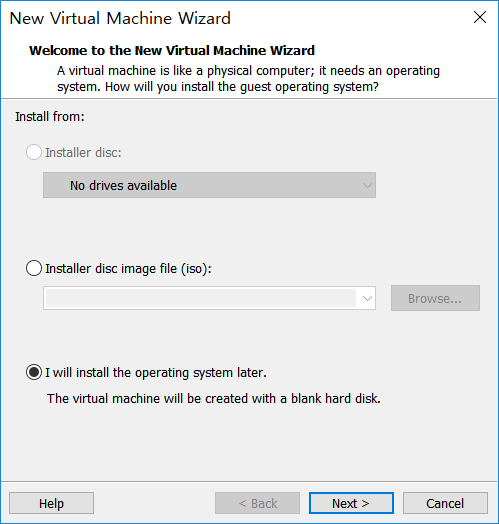
4) 다음 창에서 [Linux]를 선택하고,
[Version]부분의 드롭다운 리스트를 클릭해서 [Fedora 64-bit]를 선택한 후 <Next>를 클릭한다.

5) 다음과 같이 이름과 경로를 선택한 후 <Next>를 클릭한다.

6) 다음과 같은 창이 나오면 일단 <Next>를 클릭한다.
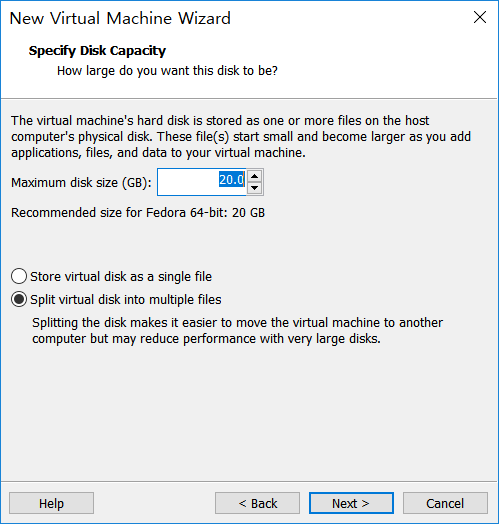
7) 다음과 같은 창이 나오며 <Finish>를 클릭하여 가상머신을 완성한다.

3. 가상머신 변경
가상머신을 선택한 후 [Edit virtual machine settings]를 클릭한다.
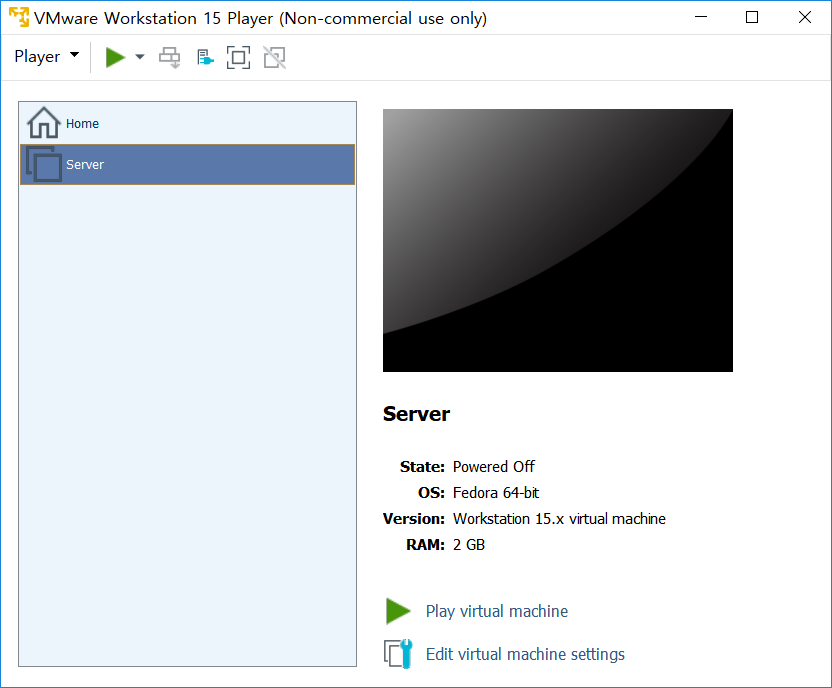
다음과 같은 창이 나오다.

3-1 하드디스크 변경
위 화면에서 20GB면 충분하지만, 이를 제거한 후에 더 큰 용량인 80GB의 새로운 하드디스크를 장착해보자.
다음과 같이 하드디스크를 선택한 후 <Remove>를 클릭한다.
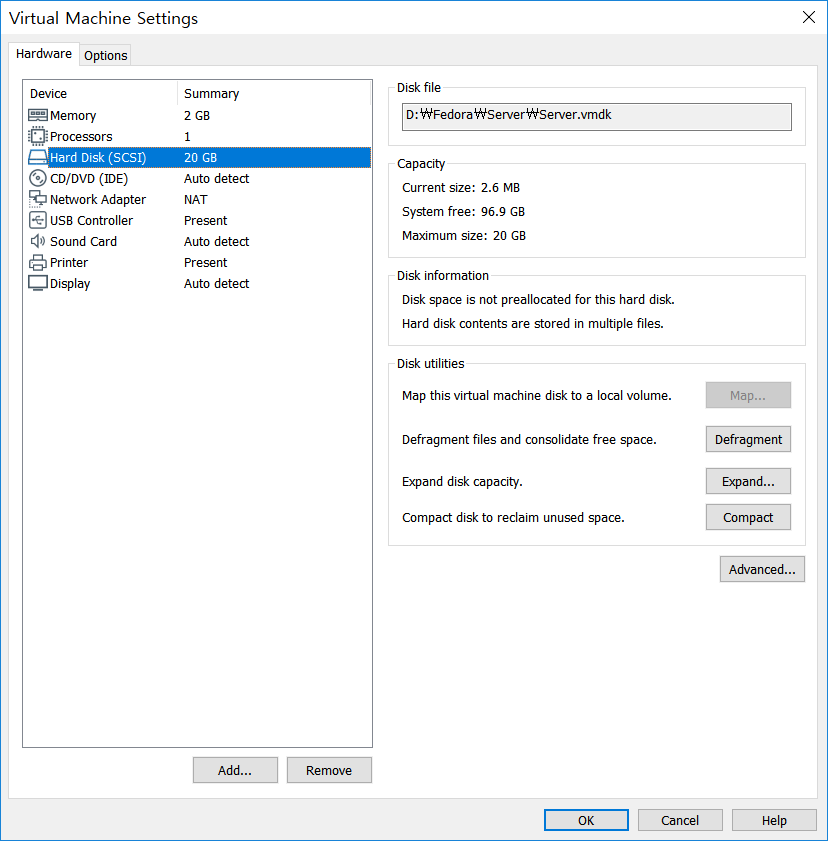
그리고 <Add>를 클릭하면 다음과 같은 창이 나타나며, 하드디스크 선택후 <Next>를 클릭한다.
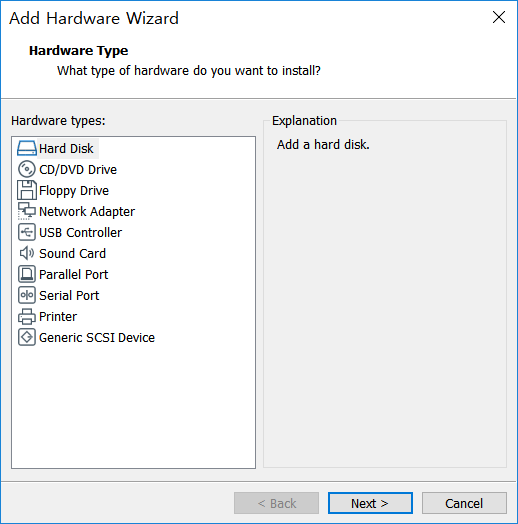
다음과 같은 창이 나타나면 SCSI 를 선택후 <Next>를 클릭한다.
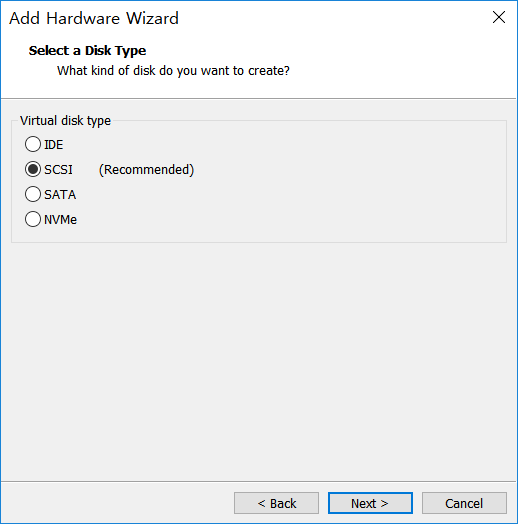
다음과 같은 창이 나타나면 Create a new virtual disk 를 선택후 <Next>를 클릭한다.
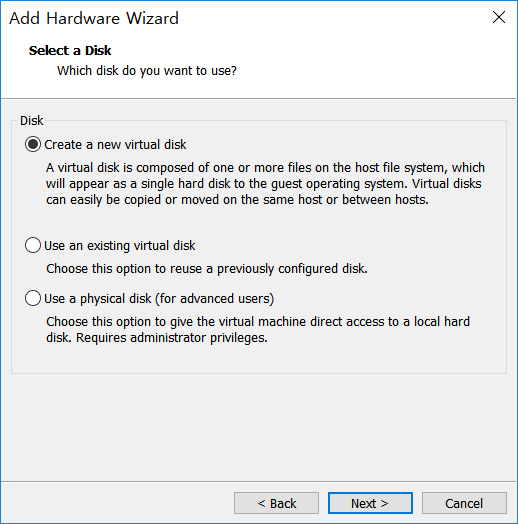
다음과 같은 창이 나타나면
Maximum disk size 를 80으로 수정며, Store virtual disk as a single file 를 선택후 <Next>를 클릭한다.

다음과 같은 창이 나오면 그래로 두고 <Finish>를 클릭한다.

다음과 같이 80GB 용량의 새로운 SCSI 하드디스크가 추가된 것을 확인할 수 있다.
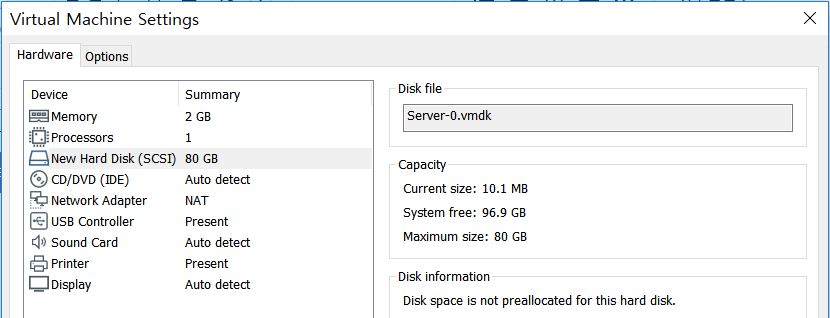
3-2 CD/DVD (IDE) 변경
아래와 같이 설정 한다 (변동사항이 없으면 그대로 유지하자)

3-3 Network Adapter 변경
아래와 같이 설정 한다 (변동사항이 없으면 그대로 유지하자)
기본설정 NAT방식을 사용해야 1대의 컴퓨터, 4개의 운영체제가 가동되는 환경 처럼 3개의 가상머신을
하나의 네트워크로 묶는 효과를 얻을 수 있다.

3-4 기타 장치 삭제
남은 기타 장치들은 생략한다.
여기서 사용할 Fedora 리눅스의 Server 가상머신은 USB Controller, Sound Card, Printer 를 사용할 일이 없기 때문이다.
각각의 장치를 선택한 후 <Remove>를 클릭해서 제거한 후 <OK>를 클릭해서 지금까지 설정한 내용을 확정한다.
최종적으로 설정된 화면은 다음과 같다.

3-5 VMware Player 를 종료한다.
4. 가상머신의 파일
파일 탐색기를 열고 각자의 Server폴더(D:\Fedora\Server\)를 확인해보자
생성된 가상머신 파일들이 여러 개 보인다.

위 파일들 중 Server-sOOO.vmdk 파일(s001~s006)은 앞에서 제거한 20GB 가상 하드디스크와 관련된 파일이므로
삭제해도 된다.
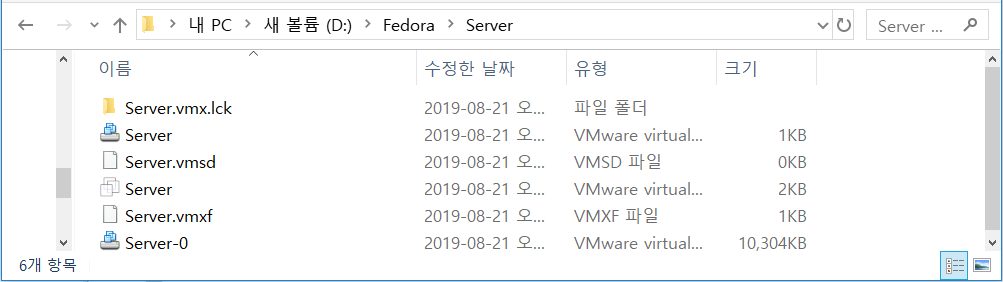
5. 가상머신 부팅
만약 부팅할 때 다음과 같은 메시지가 나오면 <No>를 클릭하자.
컴퓨터가 DVD 장치가 없을경우에 나오는 메시지인데, 별로 중요하지 않다.

아직 OS가 설치 되지 않았기때문에 다음과 같은 메세지가 나온다.
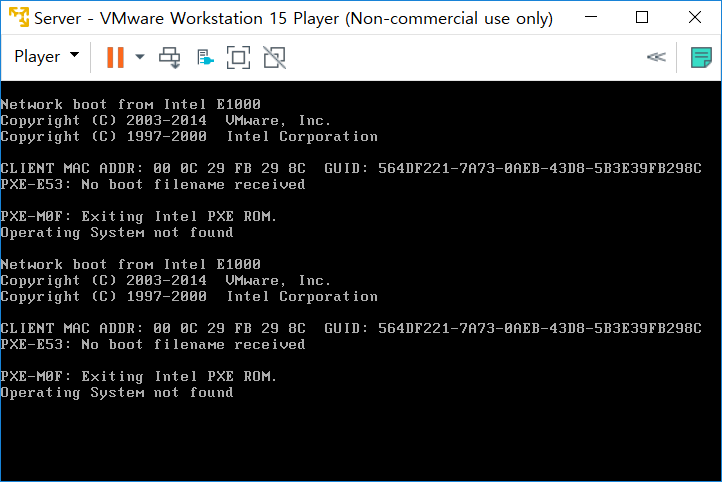
6. 네트워크 정보 파악
명령 프롬프트에서 ipconfig 명령을 실행한 후, 아래로 스크롤해서 'Vmnet8' 부분을 확인해보자.
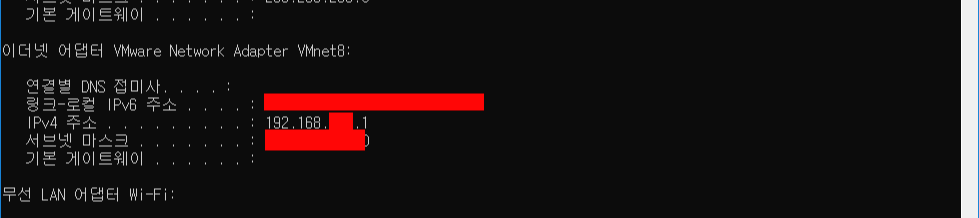
앞으로 사용할 가상머신의 네트워크 정보는 다음과 같다.
IP 주소 : 192.168.XXX.3 ~ 192.168.XXX.254
서브넷 마스크 : 255.255.255.0
게이트웨이 : 192.168.XXX.2
DNS 서버: 192.168.XXX.2
'Linux > Fedora Linux' 카테고리의 다른 글
| Fedora 리눅스 설치(Client 설치) (0) | 2019.08.23 |
|---|---|
| Fedora 리눅스 설치(Server(B)) (0) | 2019.08.23 |
| Fedora 리눅스 설치(Server) (1) | 2019.08.21 |