2.1 Fedora 설치 - Server(B)
생성한 가상머신인 Server(B) 를 설치한다.
Server(B)는 Server와 달리 X 윈도우를 사용하지 않고 텍스트 모드에서만 사용할 것이다. 그래서 설치도 빨리 되고
사용할 때도 상당히 가볍게 운영된다.
2.1.1 Server(B) 설치
Server(B)용으로 사용할 Fedora 28 Server(64bit)를 다운로드하자.
웹 브라우저에서
https://archives.fedoraproject.org/pub/archive/fedora/linux/releases/28/Server/x86_64/iso/
Index of /pub/archive/fedora/linux/releases/28/Server/x86_64/iso
archives.fedoraproject.org
Fedora-Server-dvd-x86_64-28-1.1.iso (약 2.7GB)를 다운로드 하자.
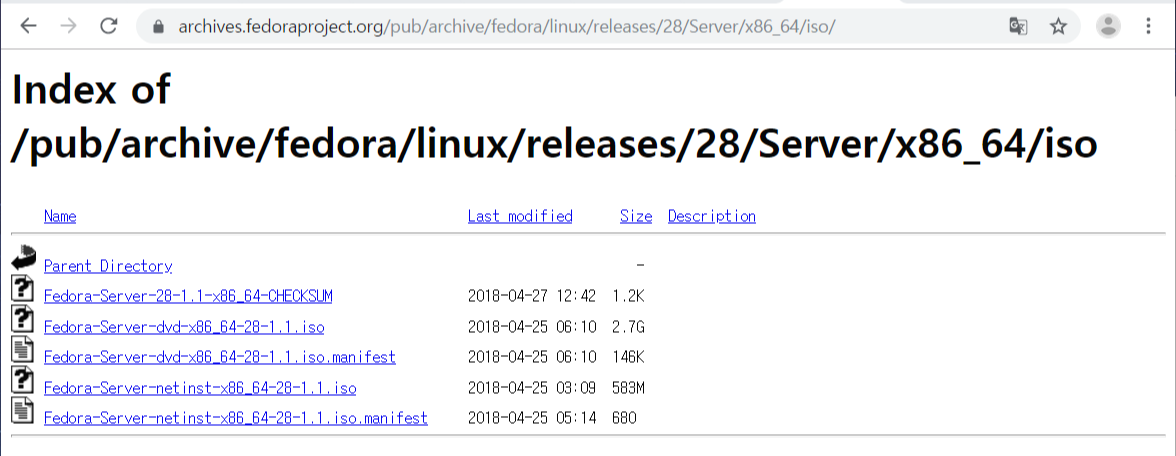
VMware Player를 실행하고 [Server]를 선택하고 [Edit virtual machine settings]를 클릭한다.
다음 화면과 같이 CD/DVD(IDE)를 선택하고 다운로드한 'Fedora-Server-dvd-x86_64-28-1.1.iso ' 파일을
선택한 후 <OK>를 클릭한다.([Connect at power on]은 체크한 후 진행해야 한다.)

[Play virtual machine]을 클릭해서 Server 가상머신을 부팅한다.
↑를 눌러서 첫번째 줄의 [Install Fedora 28]를 선택하고 Enter를 누른다.
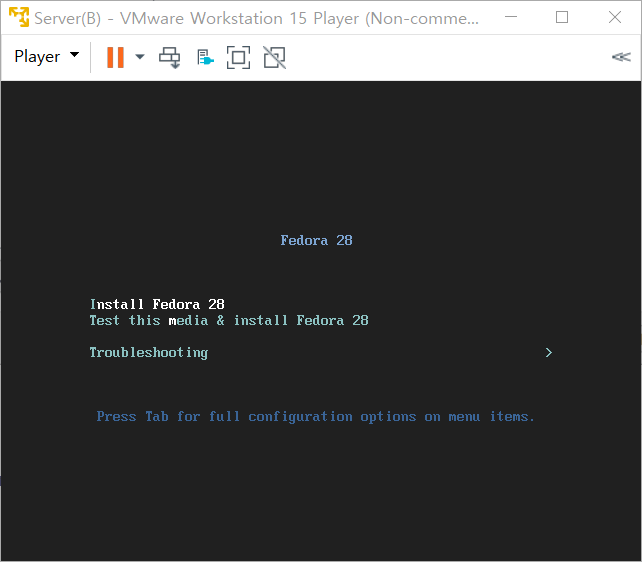
설치중....
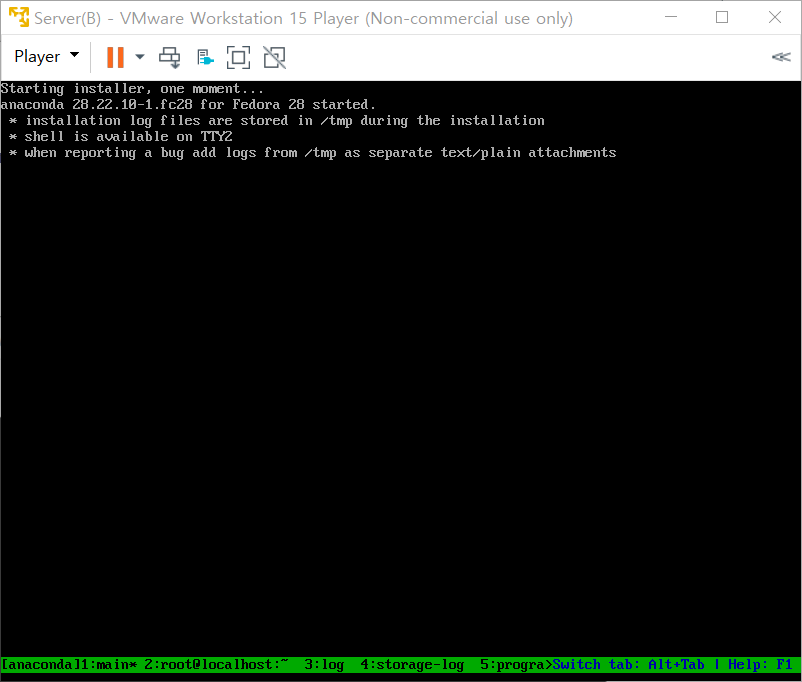
한국어를 선택한다.
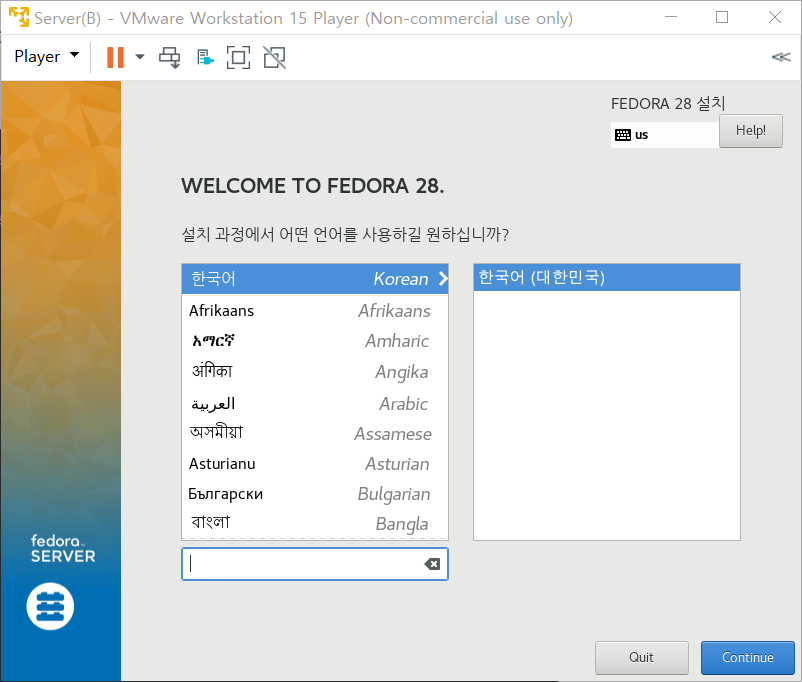
설치요약 화면이 나온다. 대부분 기본 값으로 두면 된다.
[INSTALLATION DESTINATION] 부분을 클릭한다.
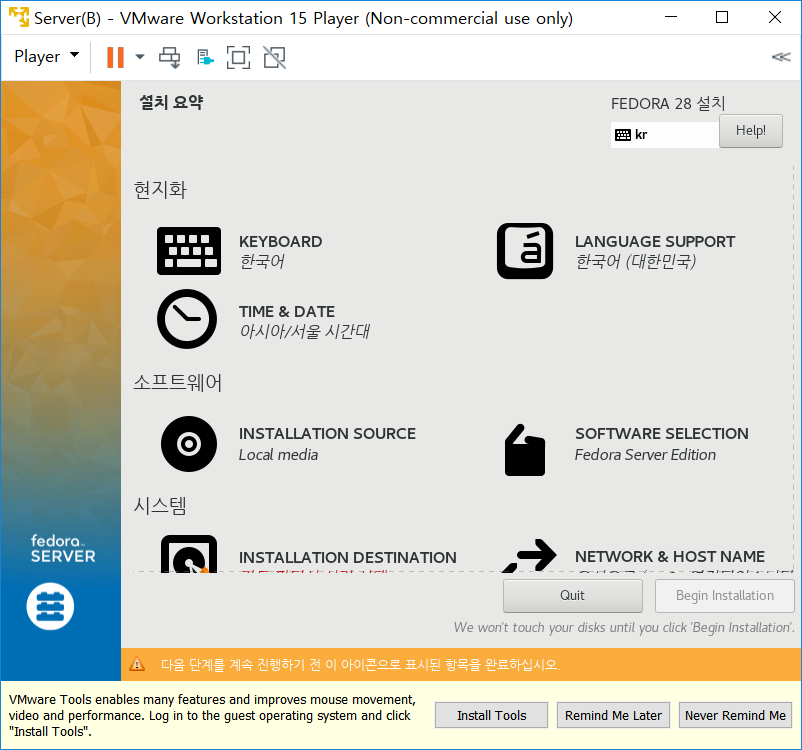
하드디스크 그림을 천천히 두 번 클릭해서 파란색으로 하드디스크가 선택되어진 상태를 확인한다. 그리고 아래쪽의 [Custom]을 선택한 후 <Done>을 클릭한다.
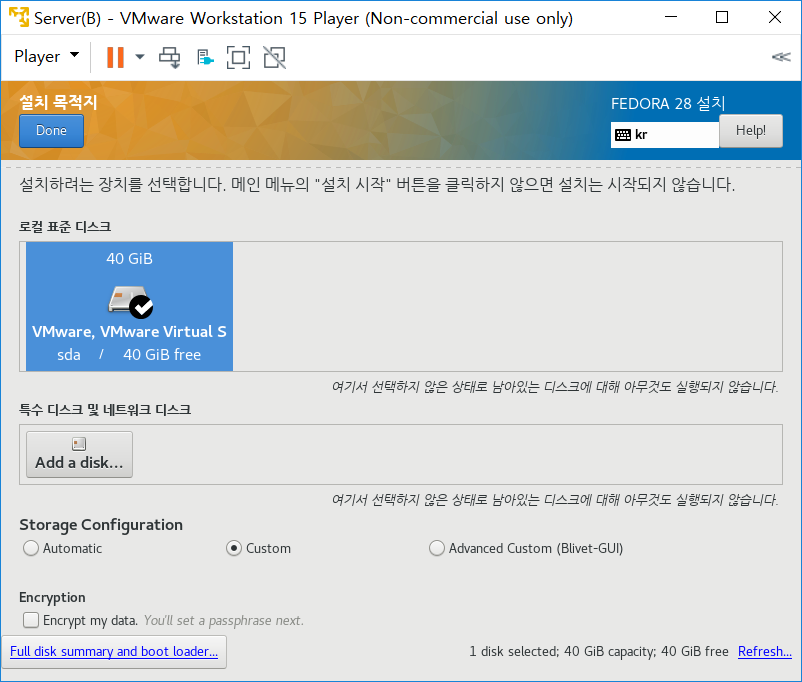
[표준 파티션]으로 변경하고, 아래쪽 <+>를 클릭하여 [새 마운트 지점 추가]창이 나온다.
Mount Point는 가상 메모리로 사용되는 [swap]을, Desired Capacity는 [4G]를 할당하고 <Add mount point>를
클릭한다.
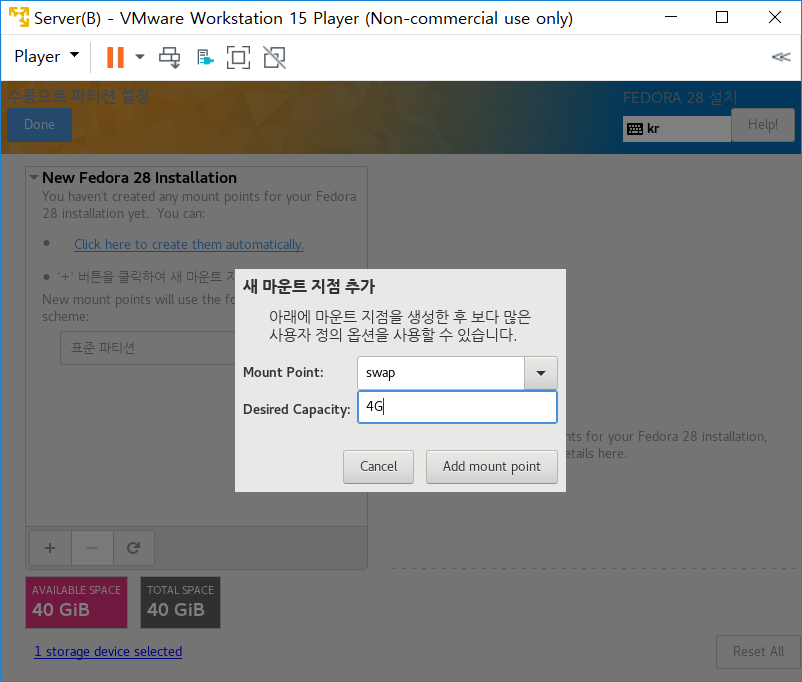
다시한번 <+>를 클릭한다. [새 마운트 지점 추가]창이 나온다.
Mount Point는 [/], Desired Capacity는 비워 놓고 <Add mount point>를 클릭한다.
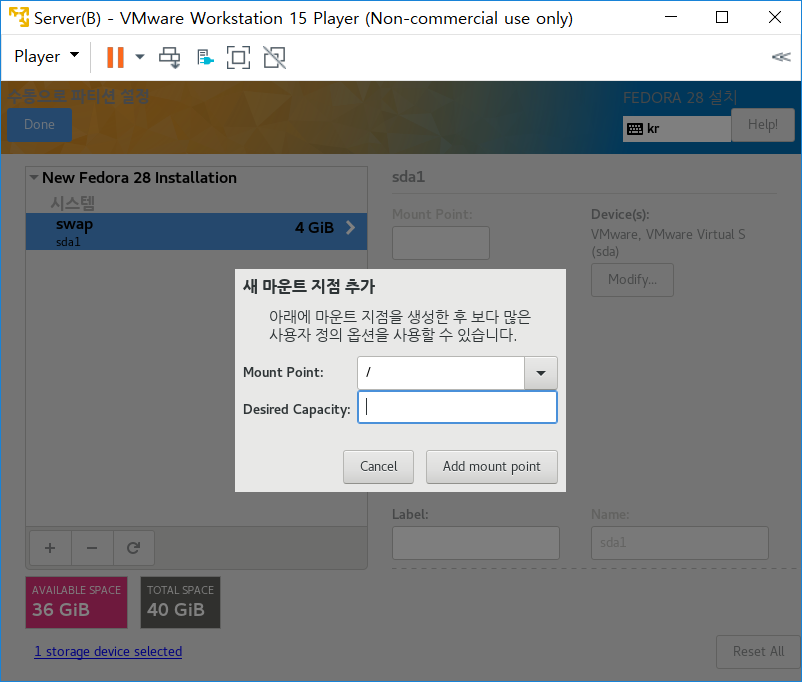
최종적으로 <Done> 을 클릭해서 설정을 마친다.
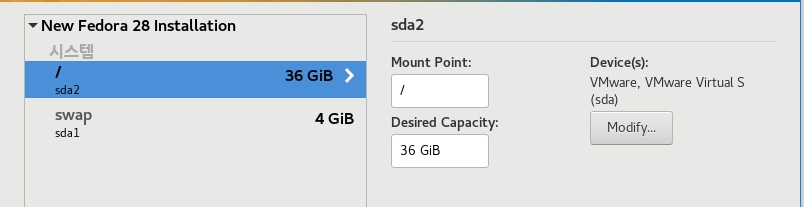
변경요약이 나오면 <Accept Changes>를 클릭한다.
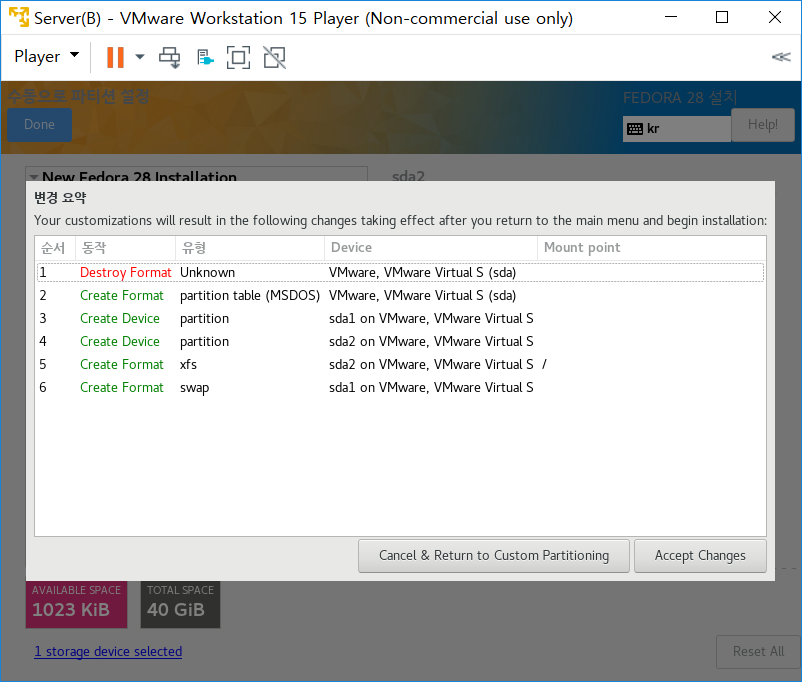
[설치 요약]이 나오면 <Begin Installation> 이 활성화된다.
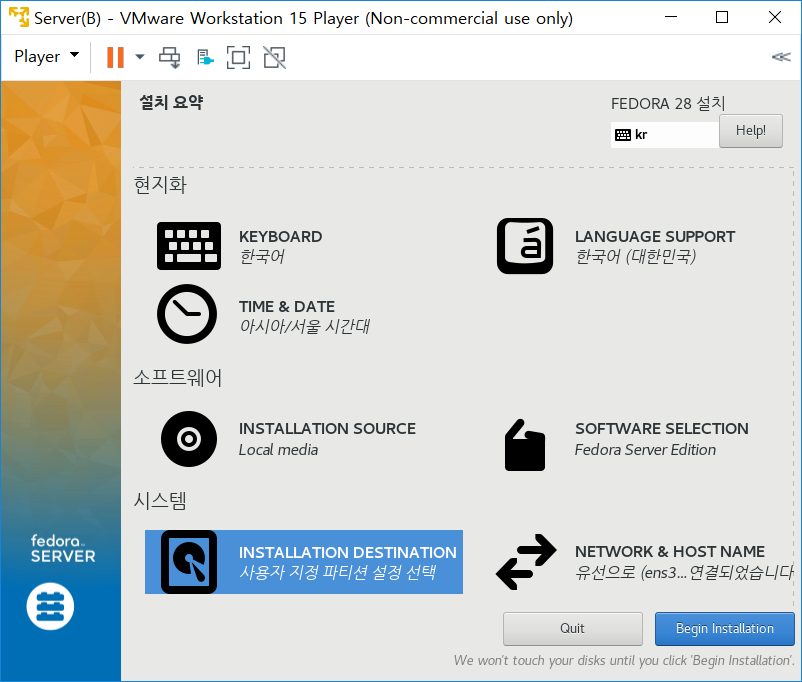
설치가 진행된다.
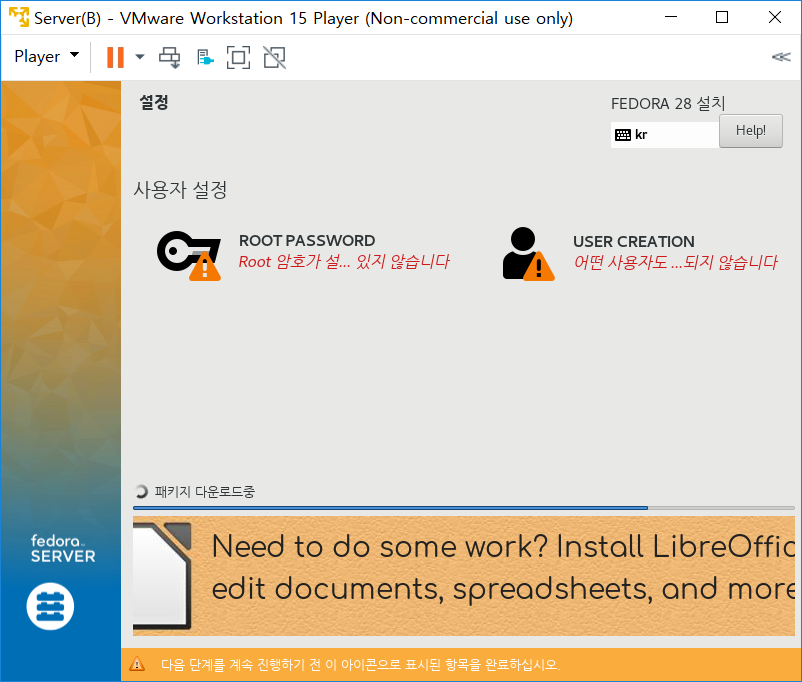
[사용자 설정]에서 [ROOT PASSWORD] 와 [USER CREATION] 설정한다.
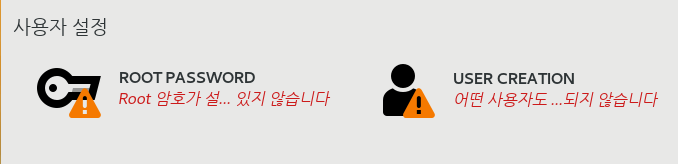
[ROOT PASSWORD] 설정 두 곳에 모두 앞으로 사용할 암호인 'password' 를 입력하고, <Done>을 두 번 클릭한다.
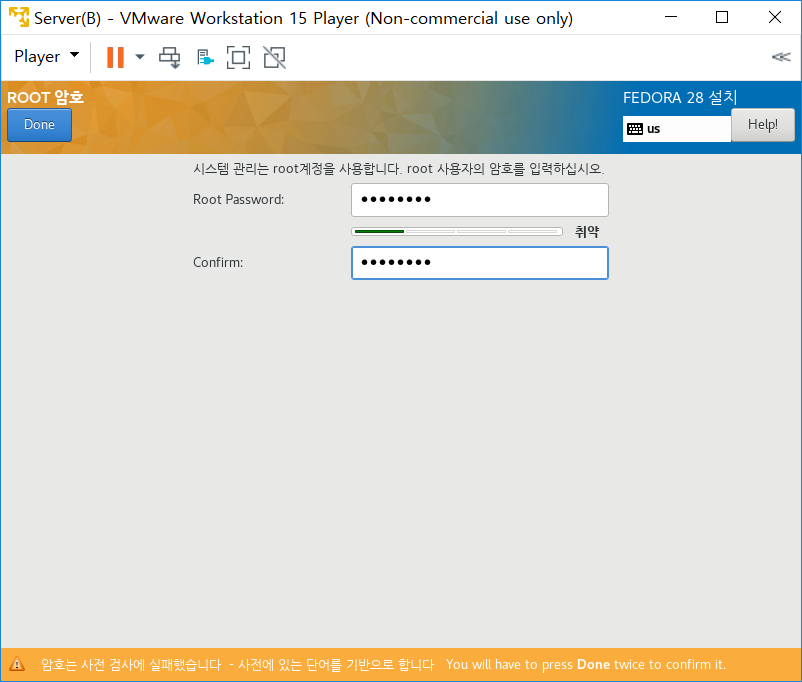
[USER CREATION] 설정
Full name 에 'fedora'를 입력하고 Password도 두 곳에 'fedora'를 입력한 후 <Done>을 클릭한다.
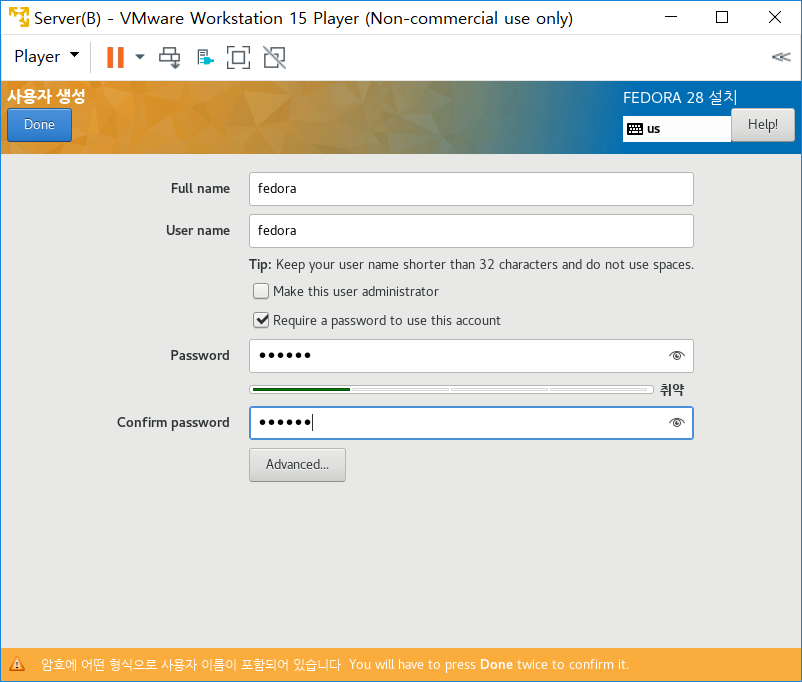
아래와 같이 설정 창이 나오면 <finish configuration>을 클릭한다.
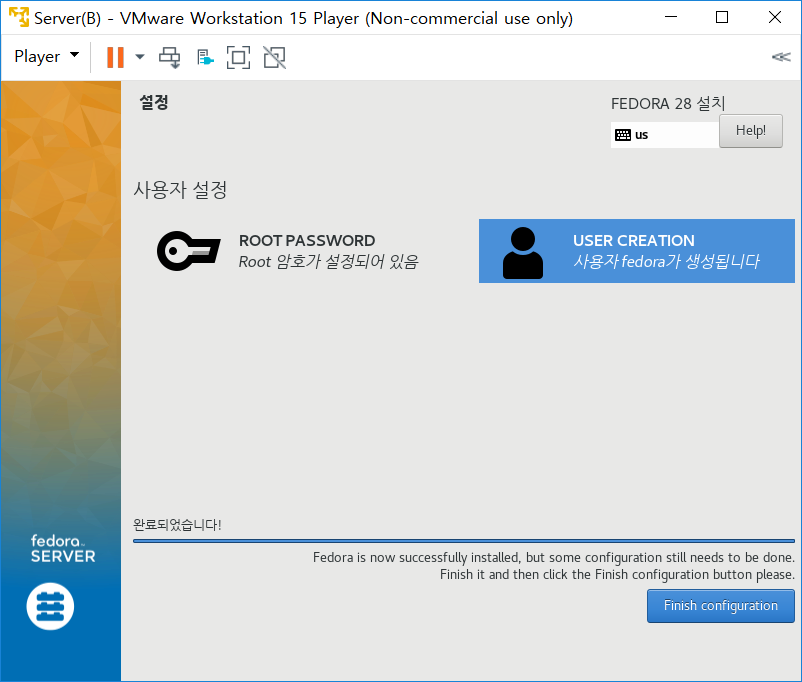
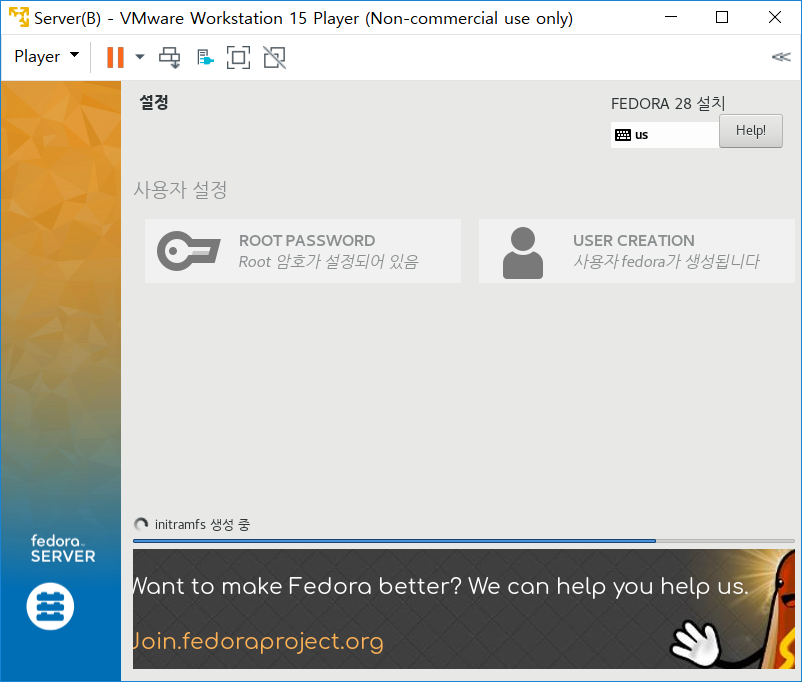
설치가 완료 되었으면 <Reboot>를 클릭해서 재부팅한다.
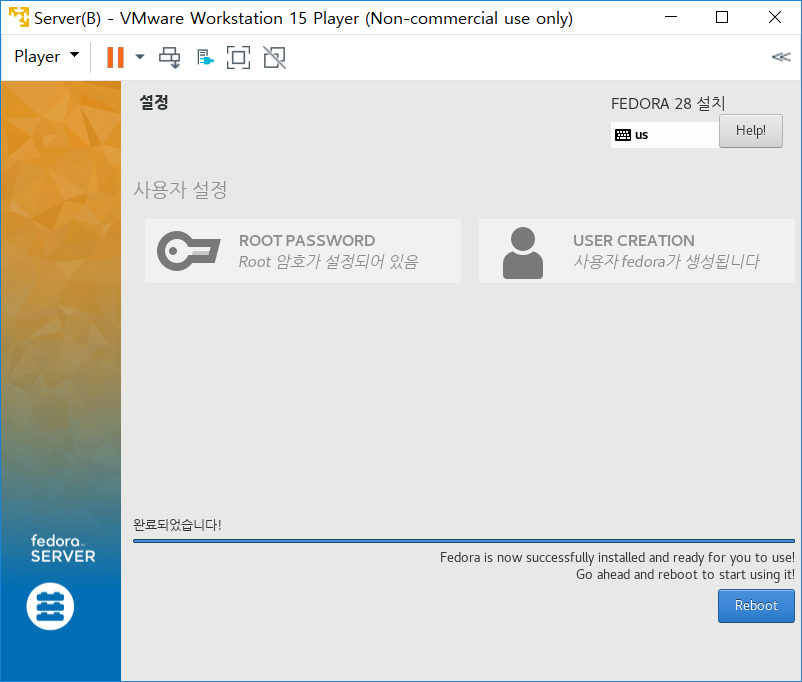
재부팅후 [사용자 이름]에 'root'를 입력하고 Password 에는 'password'를 입력한다.
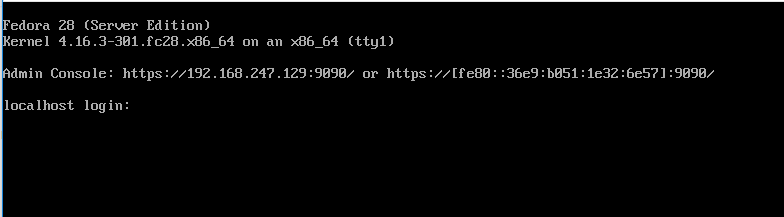
dnf 명령을 사용할 때도 업데이트된 소프트웨어가 설치되지 않고, Fedora 28의 출시 시점의 소프트웨어가 설치되도록 한다.
cd /etc/yum.repos.d/
mkdir backup
ls
mv fedora-* backup
ls
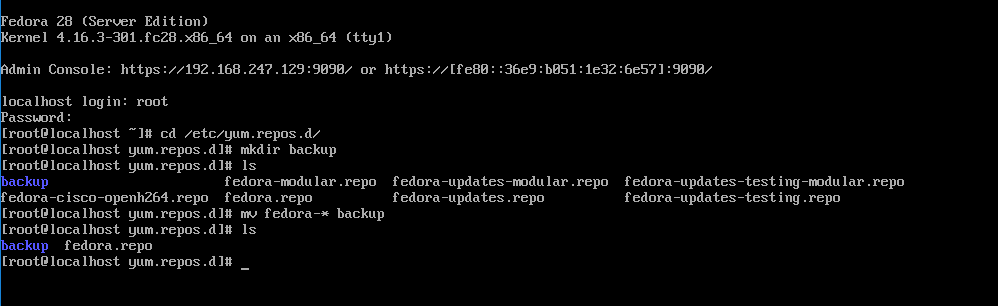
자동으로 업데이트되는 기능도 끄자.
systemctl disable dnf-makecache.service
systemctl disable dnf-makecache.timer

● IP주소 설정
Server(B)는 192.168.XXX.200 으로 변경 할 것이다. (XXX : 사용하는 네트워크 환경에따라 다른다) ex)192.168.247.1
터미널에서 관련 디렉터리로 이동한 후, 파일을 vi 편집기로 편집한다.
clear
cd /etc/sysconfig/network-scripts/
ls
vi ifcfg-xxxx (ex: ifcfg-ens32)
수정 : BOOTPROTO=dhcp → BOOTPROTO=none
추가 : IPADDR=192.168.XXX.200
추가 : NETMASK=255.255.255.0
추가 : GATEWAY=192.168.XXX.2
추가 : DNS1=192.168.XXX.2 (DNS1에서 마지막 글자는 숫자1이다.)
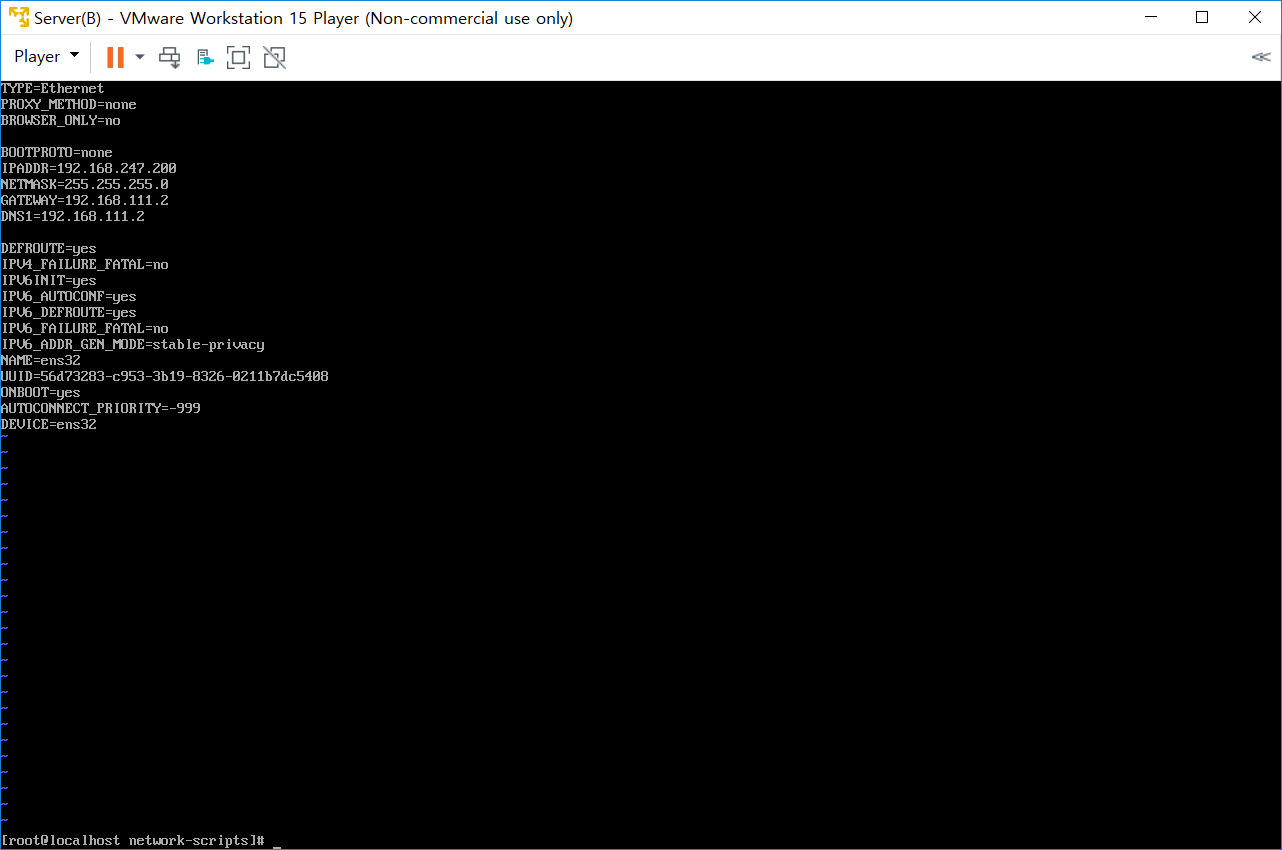
다음 명령어를 입력하여 설정한 내용을 적용하고 네트워크 정보를 확인해본다.
clear → 화면을 깨끗하게 지움
systemctl stop network → 네트워크 중지
systemctl start network → 네트워크 시작
ip addr → 네트워크 정보 출력
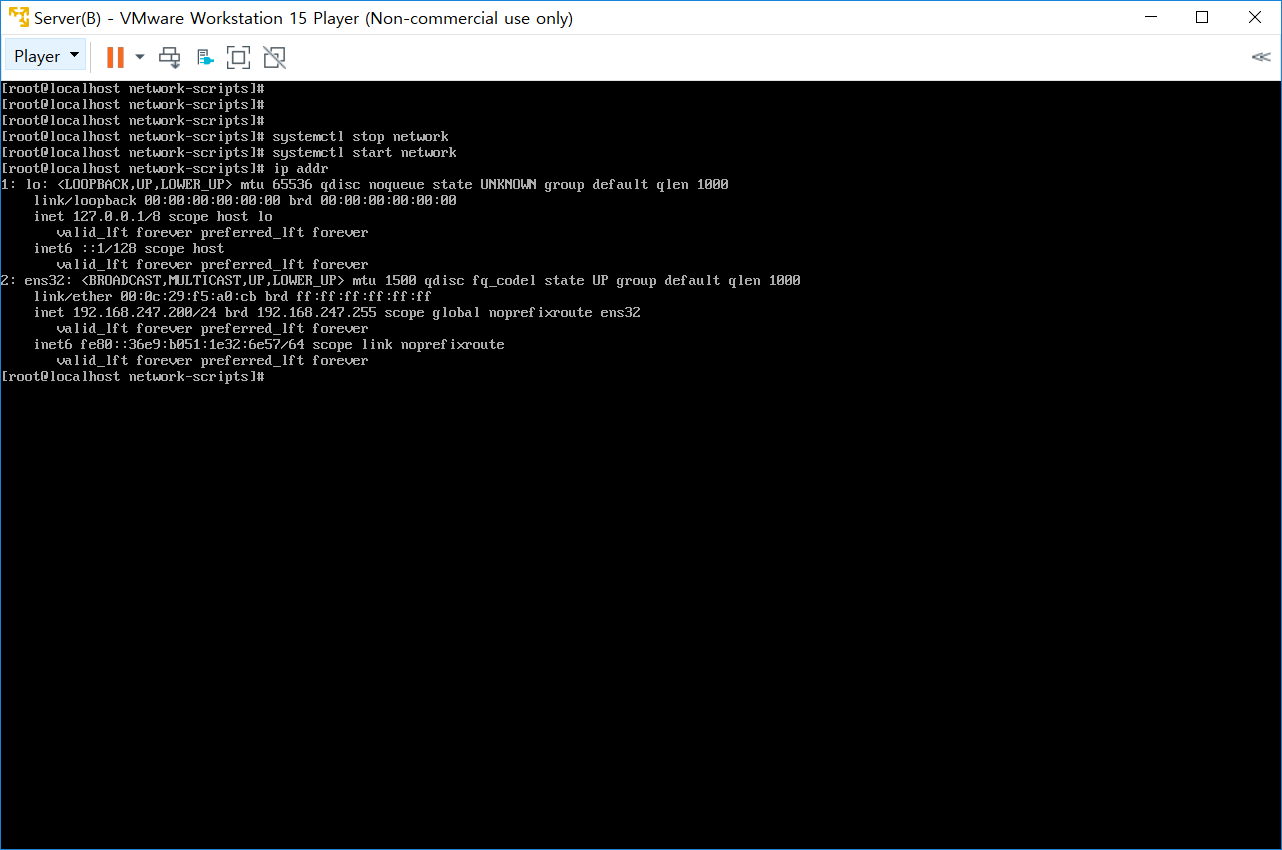
● 보안 설정된 SELinux 기능 끄기
터미널에서 다음 명령을 입력해 SELinux 설정파일을 편집 한다.
vi /etc/sysconfig/selinux → 파일 편집
vi 편집기가 열리면 'SELINUX=enforcing'을 SELINUX=disabled' 로 수정 후 저장

● 해상도 줄이기
Server(B)는 텍스트 모드인데도 해상도가 상당히 크게 설정되어 있다. 이를 줄여보자.
vi /boot/grub2/grub.cfg 명령을 입력해 설정 파일을 연다.
행번호 붙이기 : vi모드에서 ' : set number ' 명령입력 한다.
아래와 같이 97행 쯤의 UTF-8 다음에 'vga=771' 입력후 저장 한다.
참고) vga= 뒤에 들어가는 숫자 769는 640*489, 771은 800*600, 773은 1024*768 775는 1280*1024 등의 해상도를 나타낸다.
reboot 명령을 입력해 재부팅 한다.
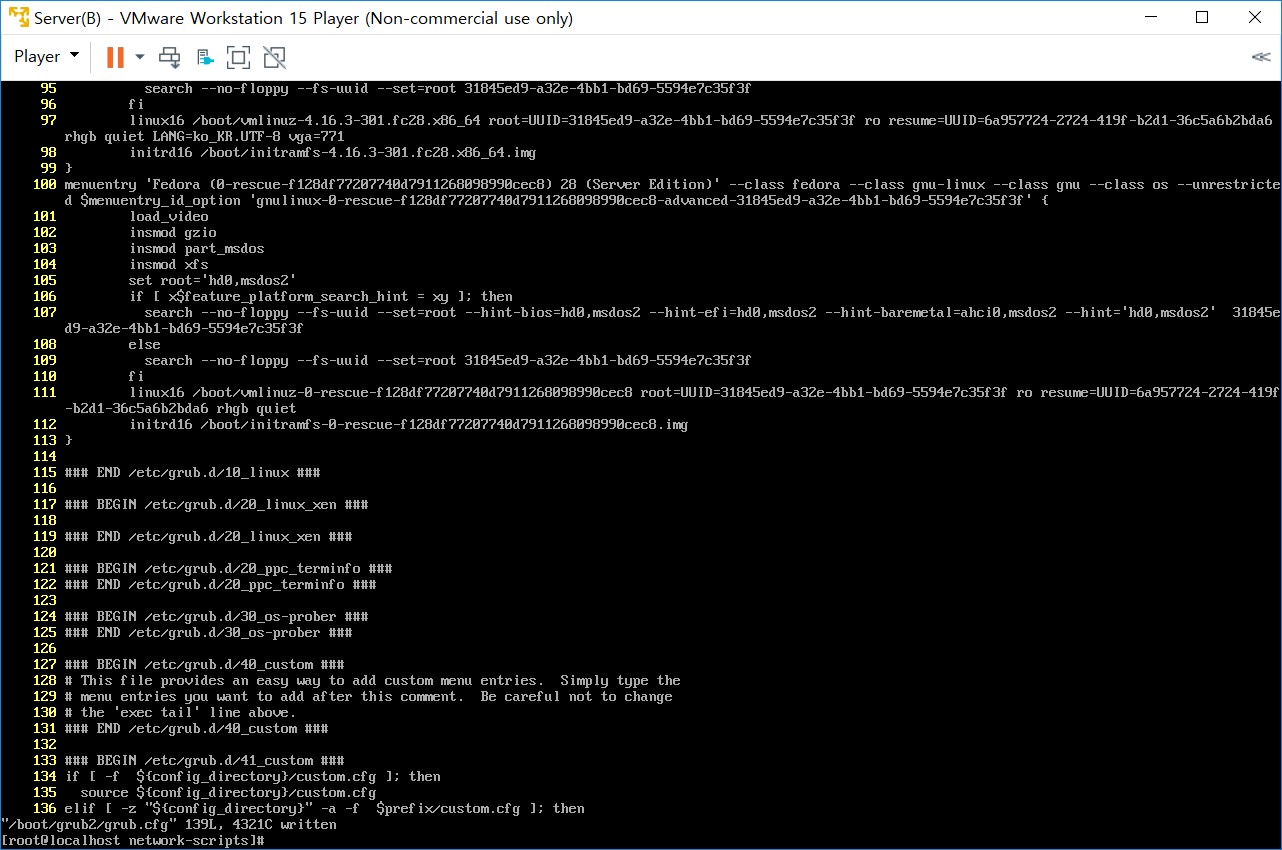
해상도가 800 * 600 으로 보인다. root 사용자로 로그인 한다.
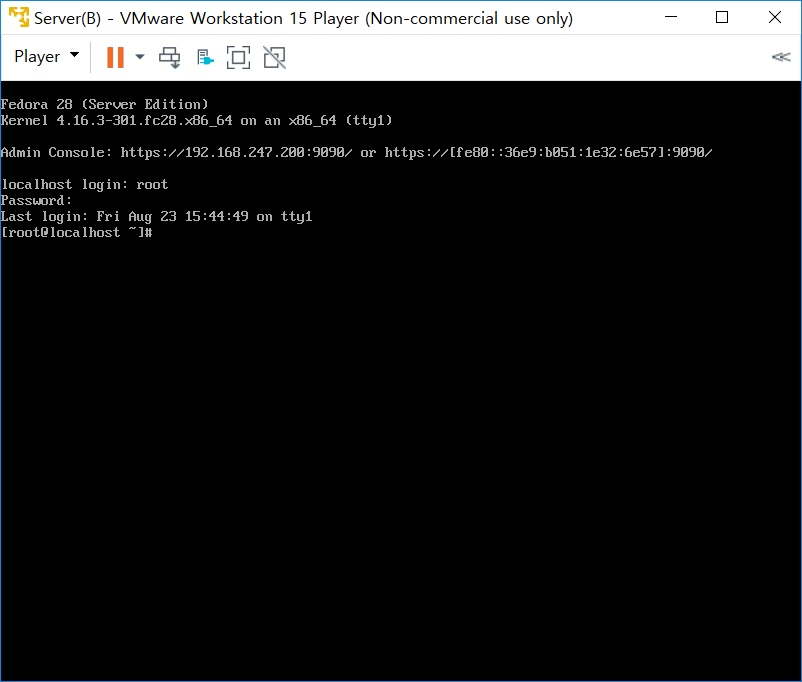
halt -p 명령을 입력해 시스템을 종료하지 Server(B) 의 설치와 설정은 완료되었다.
● DVD제거 및 메모리 조정
VMware Player를 다시 실행해서 Server(B) 가상머신을 선택하고 오른쪽 아래의 [Edit virtual machine settings]를
클릭한다. 왼쪽의 [Memory]를 선택하고 오른쪽에서 1024MB로 조절하자.

왼쪽의 [ CD/DVD (IDE) ]를 선택하고 오른쪽의 [Connect at power on]의 체크를 끈 후,
[Use physical drive]를 선택한다. <OK>클릭 해서 설정을 마친다.
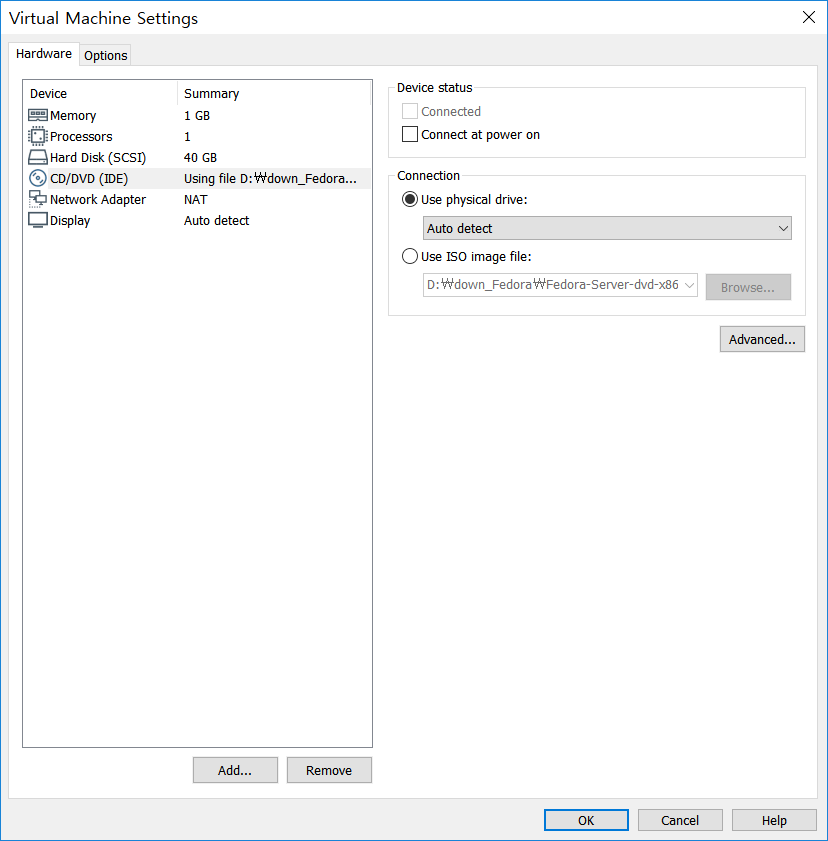
VMware Player를 종료한다.
'Linux > Fedora Linux' 카테고리의 다른 글
| Fedora 리눅스 설치(Client 설치) (0) | 2019.08.23 |
|---|---|
| Fedora 리눅스 설치(Server) (1) | 2019.08.21 |
| 리눅스 실습 환경 구축 (0) | 2019.08.21 |