1.1 3대의 Fedora 설치
생성한 가상머신인 Server, Server(B), Client를 차례로 설치한다.
1.1.1 Server 설치
Fedora 리눅스의 다운로드는 Fedora 프로젝트의 웹사이트 (http://fedoraproject.org)에서 할수있다.

Server용으로 사용할 Fedora 28 Workstation(64bit)를 다운로드하자.
http://archives.fedoraproject.org/pub/archive/fedora/linux/releases/28/Workstation/x86_64/iso
주소를 입력해서 Fedora-Workstation-Live-x86_64-28-1.1.iso(약1.7GB)를 다운로드
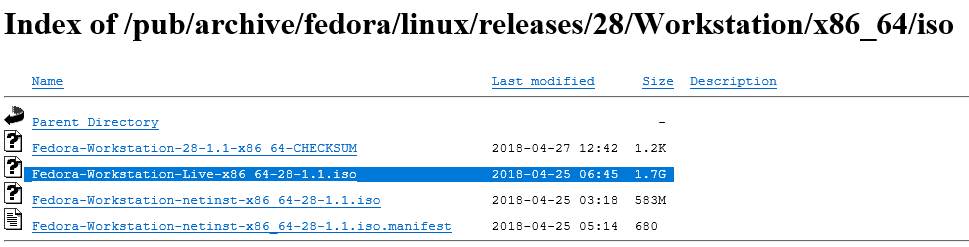
VMware Player를 실행하고 [Server]를 선택하고 [Edit virtual machine settings]를 클릭한다.
다음 화면과 같이 CD/DVD(IDE)를 선택하고 다운로드한 'Fedora-Workstation-Live-x86_64-28-1.1.iso' 파일을
선택한 후 <OK>를 클릭한다.([Connect at power on]은 체크한 후 진행해야 한다.)
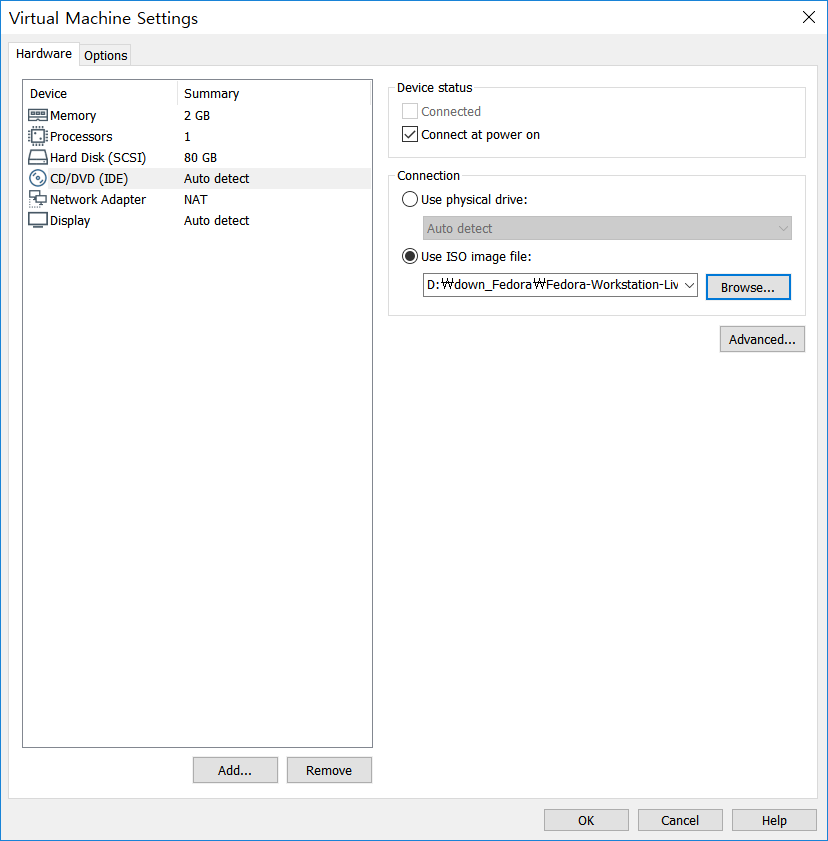
[Play virtual machine]을 클릭해서 Server 가상머신을 부팅한다.
다음과 같은 화면이 나오면 [Start Fedora-Workstation-Live 28]를 선택하고 Enter를 누른다.

다음과 같이 [Welcome to Fedora] 화면이 나온다.
마우스로 [Install to Hard Drive]를 클릭해서 하드디스크에 Fedora를 설치한다.

언어 선택 화면이 나온다. 왼쪽의 [한국어(대한민국)]을 선택하고 <Continue>를 클릭한다.

[설치 요약]이 나온다 [INSTALLATION DESTINATION] 부분을 확인하면 [자동 파티션 설정 선택]으로 되어 있을것이다.
변경해야 하므로 클릭한다.

다음과 같이 [설치 목적지]창이 나오면
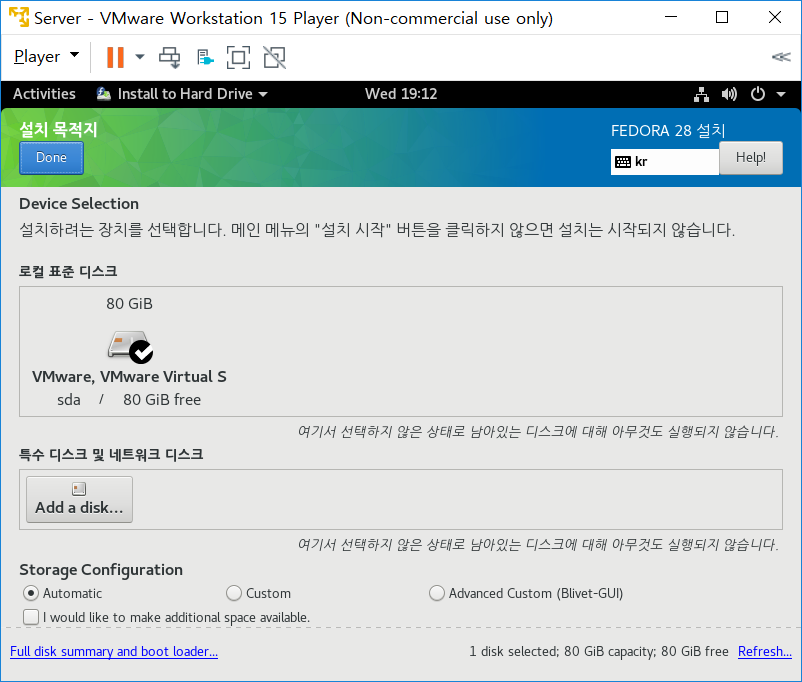
천천히 두번 클릭하여 파란색으로 해당 디스크를 선택후 아래쪽 [Custom]을 선택한 후 <Done>을 클릭한다.
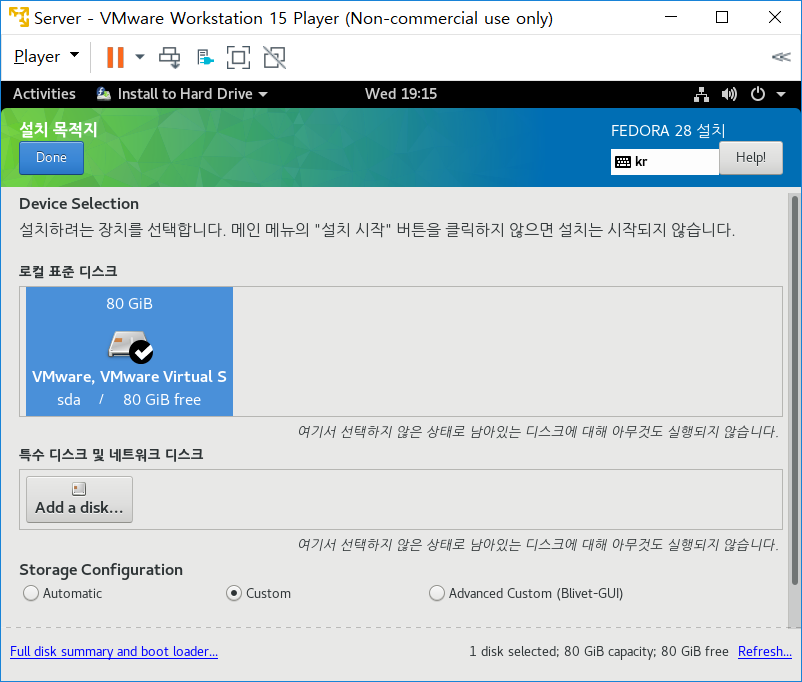
[수동으로 파티션]에서는 중간쯤을 선택해서 [표준 파티션]으로 변경한다.

먼저 아래쪽의 <+>를 클릭하면 [새 마운트 지점 추가]창이 나온다.
Mount Point는 가상 메모리로 사용되는 [swap]을, Desired Capacity는 [4G]를 할당하고
<Add mount point>를 클릭한다.
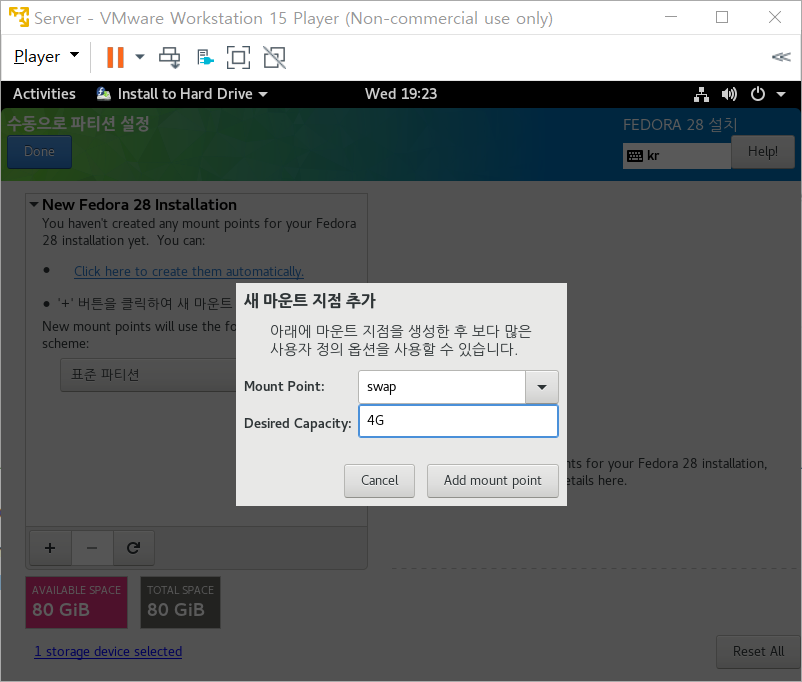
다시 <+>를 클릭해서 이번에는 Mount Point는 [/]를 선택하고, Desired Capacity는 비워 놓고
<Add mount point>를 클릭한다. 그러면 4GB를 제외한 나머지 용량이 루트 파티션(/)에 할당된다.
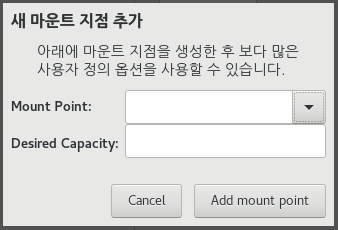
최종적으로 다음 그림과 같이 설정되었다면 <Done>을 클릭해서 설정을 마친다.

다음과 같이 [변경 요약]이 나오면 <Accept Changes>를 클릭한다.
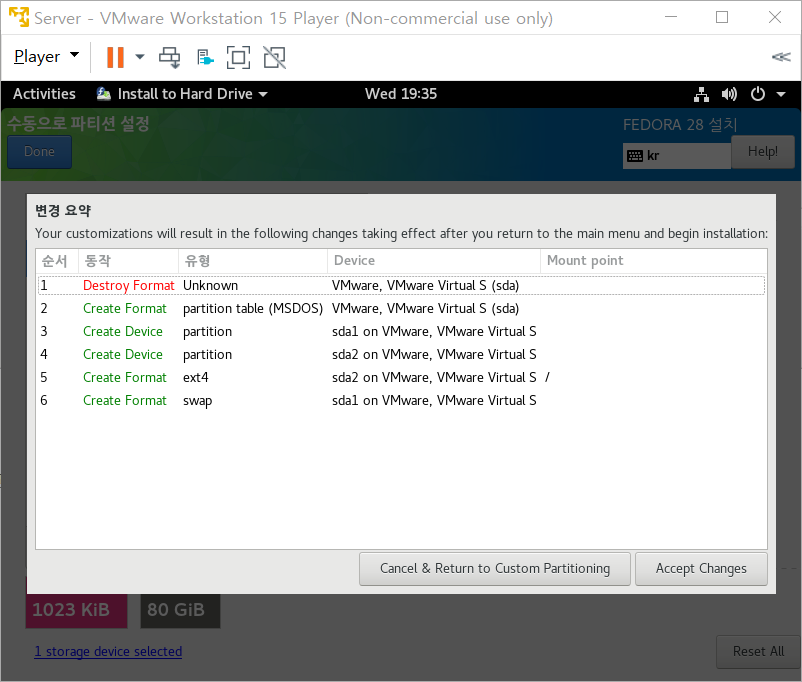
다시 [설치 요약]이 나오면 오른쪽 아래의 <Begin Installation>이 활성화된다. 클릭해서 설치를 진행한다.

다음과 같이 설치가 진행된다.
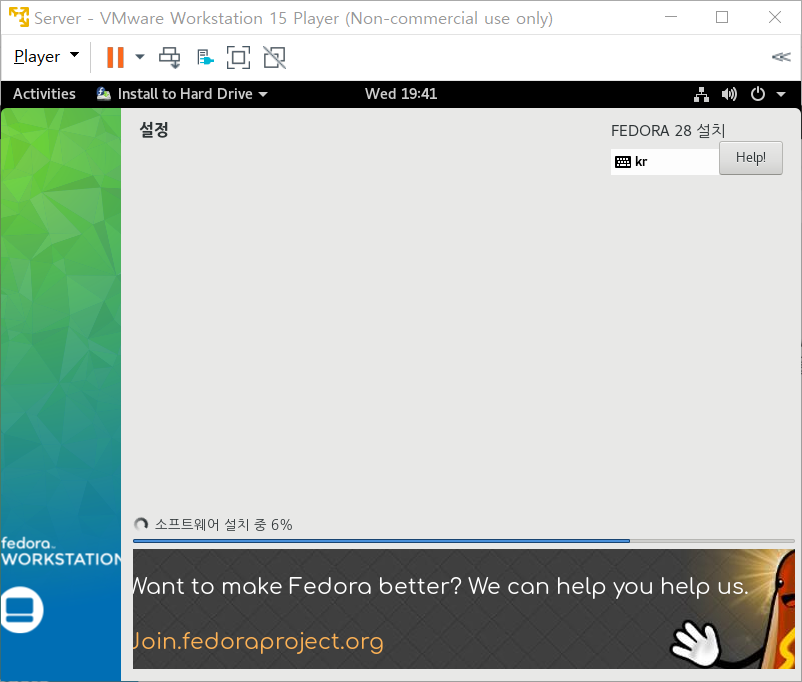
설치가 완료되었으면 <Quit>를 클릭해서 설치를 종료한다.

컴퓨터를 재부팅해야 한다. 전원모양 아이콘을 클릭한 후<Restart> 를 선택해서 재부팅한다.
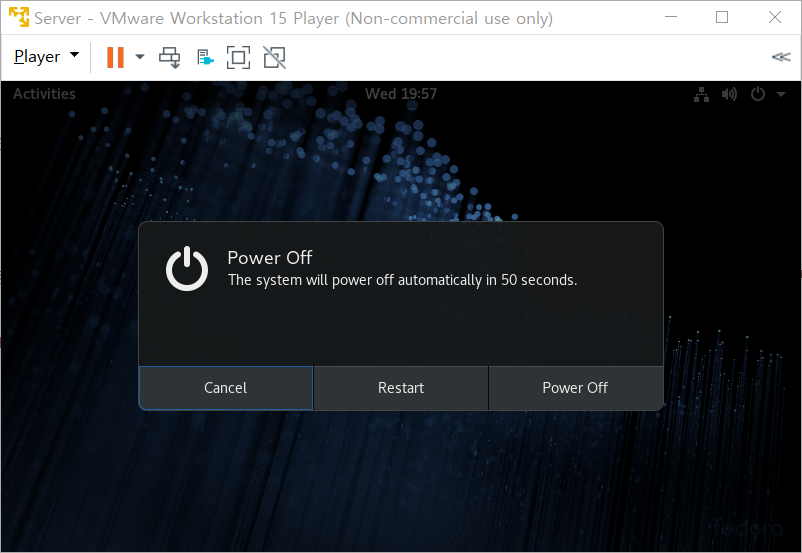
부팅화면이 나온다. 몇 초를 기다리거나, 첫 번째 행이 선택된 상태에서 그냥 Enter를 누르면 부팅된다.

환영 메시지가 나온다. <다음>을 클릭한다.
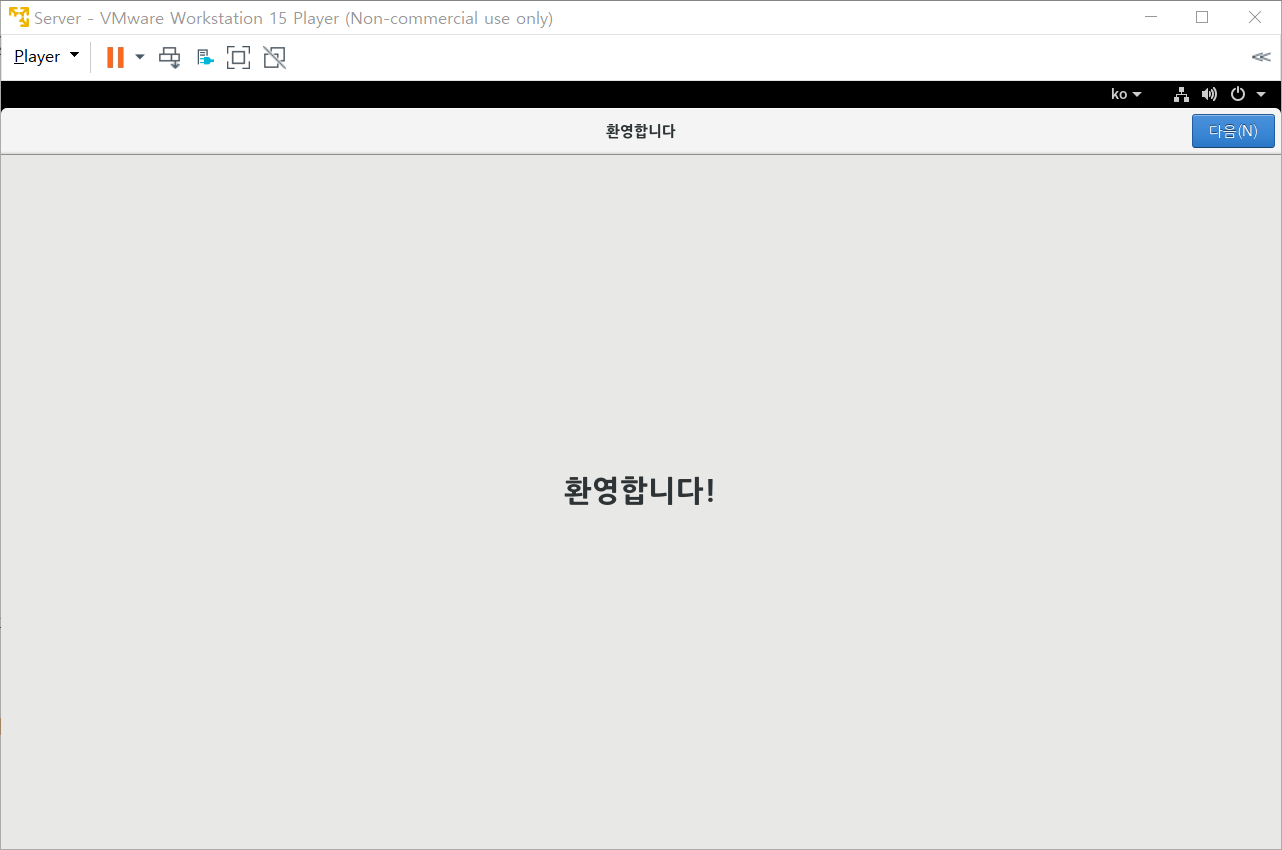
[개인 정보]에서는 그대로 두고 <다음>을 클릭한다.
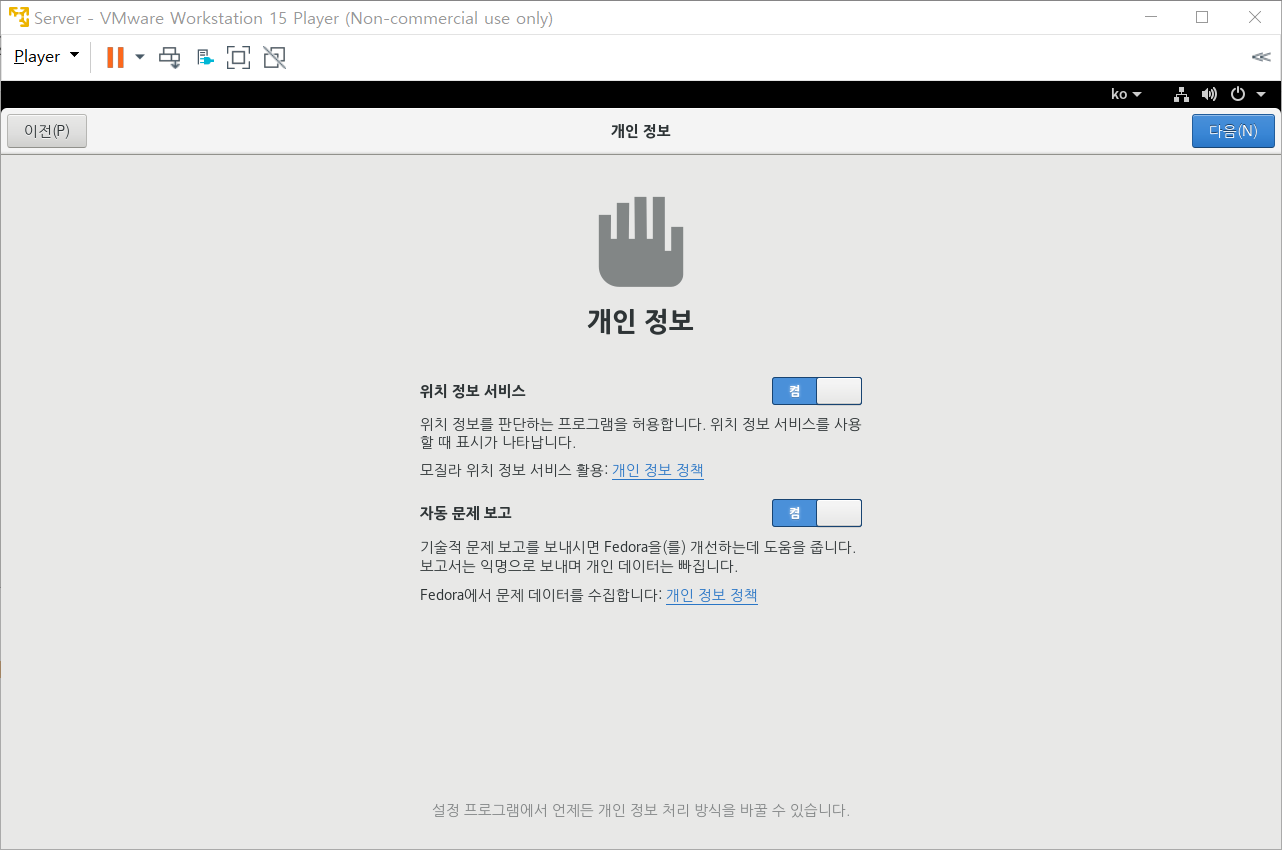
[온라인 계정 연결]에서는 그대로 두고 <건너 뛰기> 를 클릭한다.
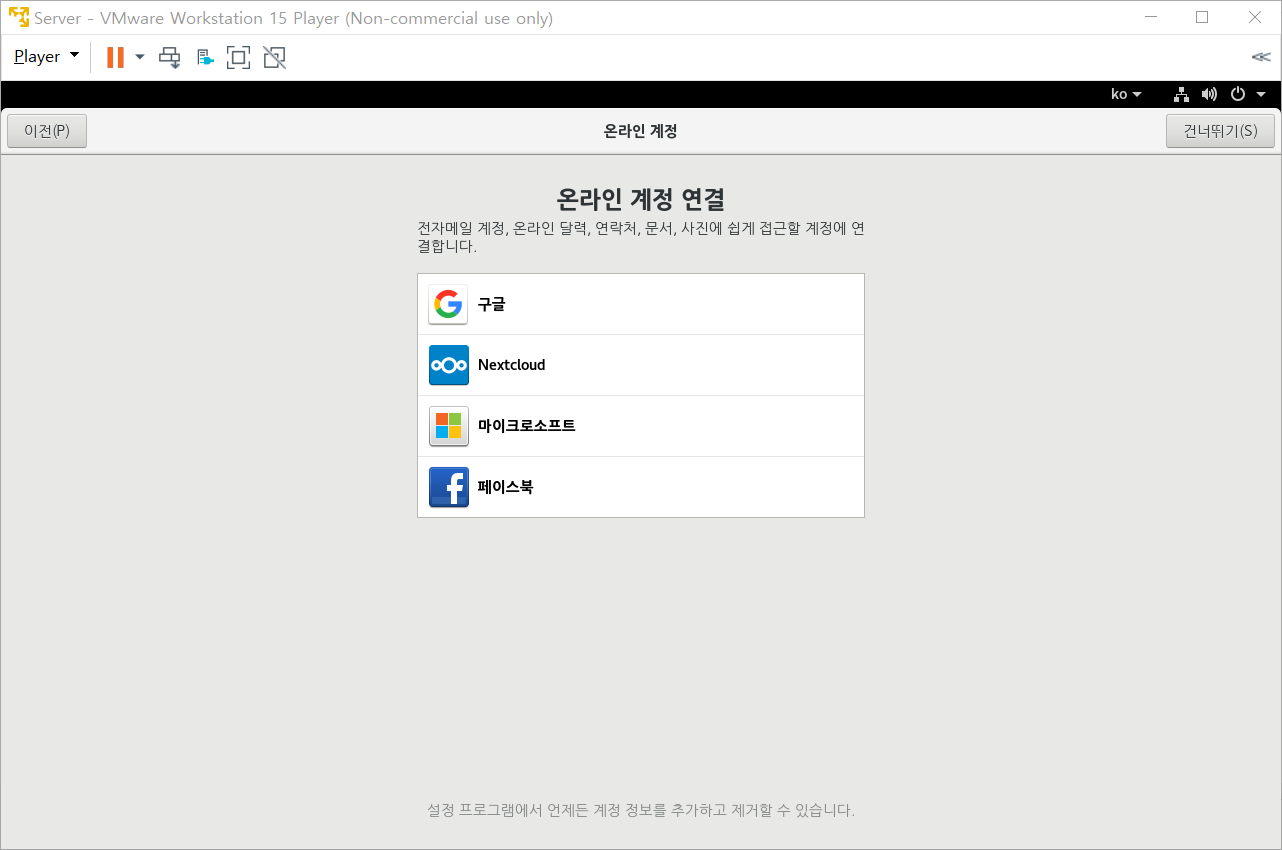
[사용자 정보]에서 추가로 사용자를 생성해야 한다. 전체 이름과 사용자 이름에 모두 'fedora'를 입력하고 <다음>을 클릭한다.

[암호 지정]에서 앞에서 만든 fedora 사용자의 암호를 지정한다. 잊어버리지 않도록 암호도 'fedora'로 지정하고
<다음>을 클릭한다.
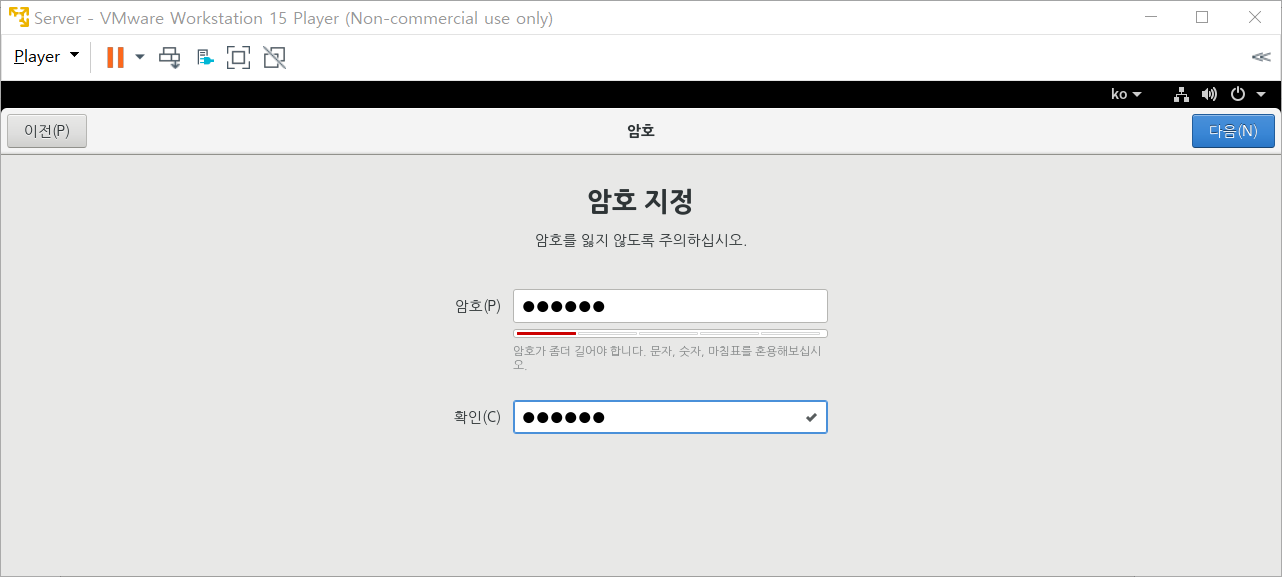
[준비 완료]에서 <Fedora 시작>을 클릭한다.
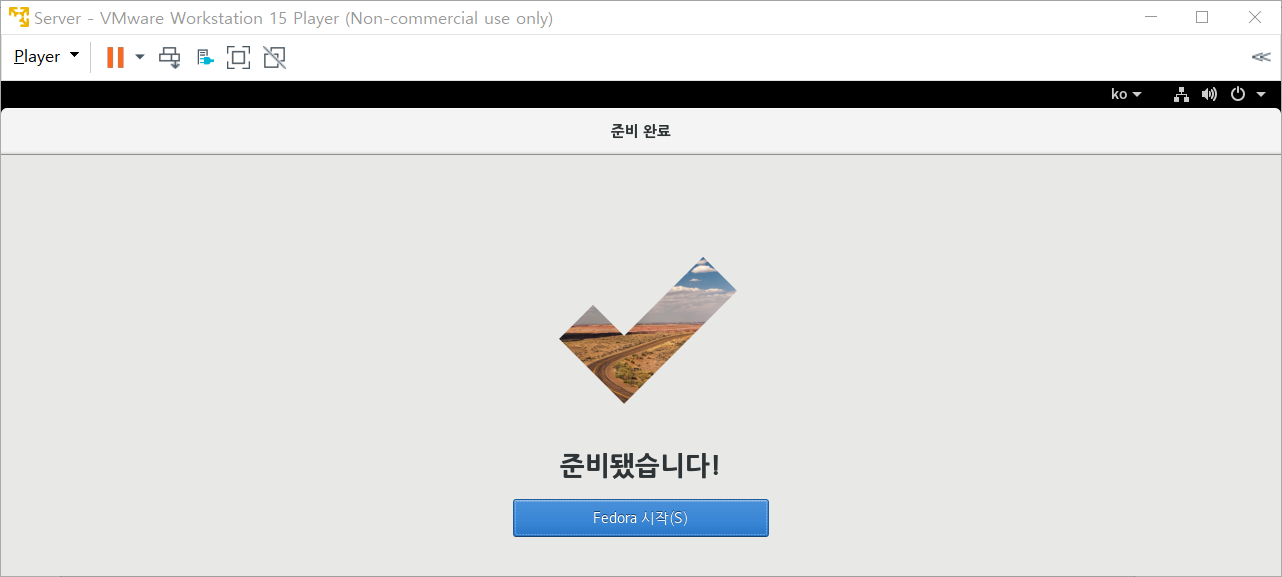
fedora 사용자를 클릭하고 암호입력하고 <로그인>을 클릭한다.
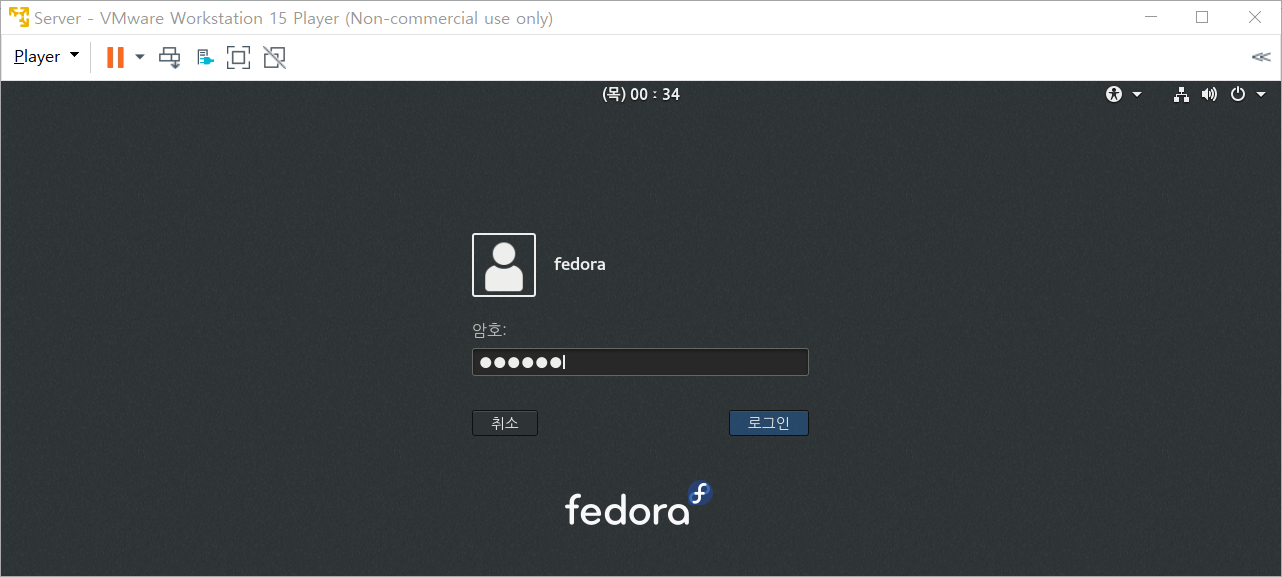
왼쪽위 [현재 활동]을 클릭하고 제일 아래의 <프로그램 표시> 아이콘을 클릭한 후,
<유틸리티>그룹 아이콘과 <터미널> 그룹아이콘을 클릭한다.
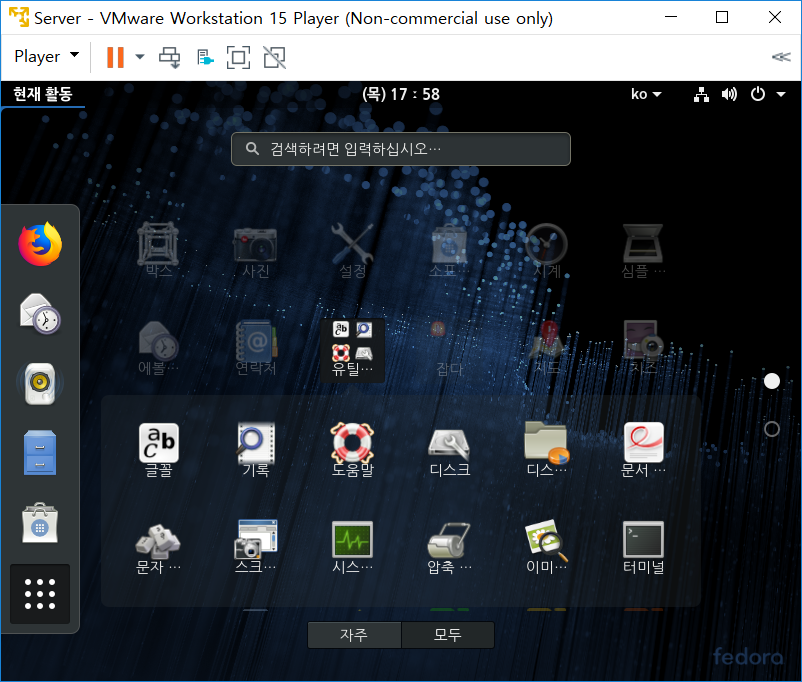
터미널 창을 열어
리눅스의 관리자인 root의 비밀번호를 'password'로 지정해보자.
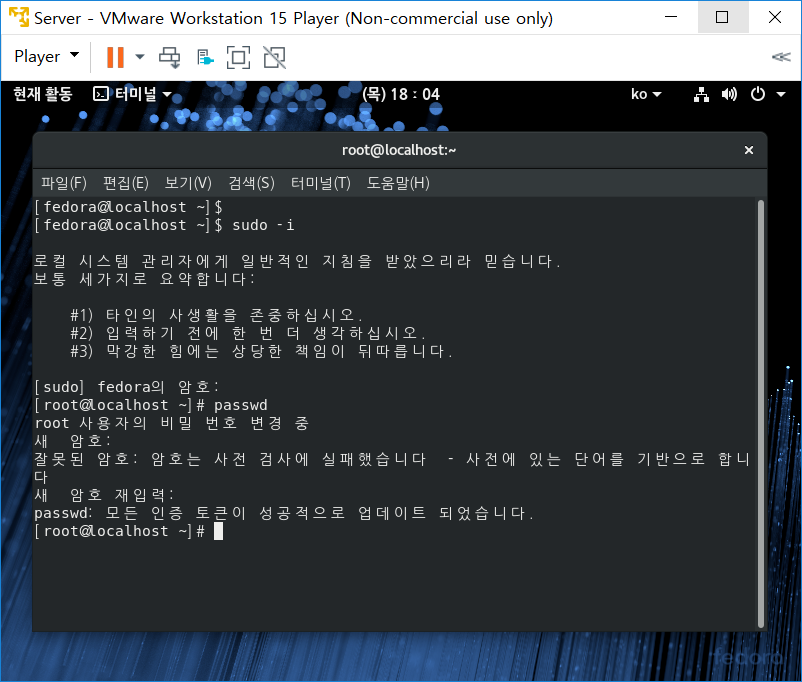
reboot 명령을 입력해서 가상머신을 재부팅한다.

Server 컴퓨터는 앞으로 root 사용자로 접속할 것이다. [목록에 없습니까?]를 클릭한다. 다음과 같이 창이 나오면
[사용자 이름]에 'root'를 입력하고 <다음>을 클릭한다.
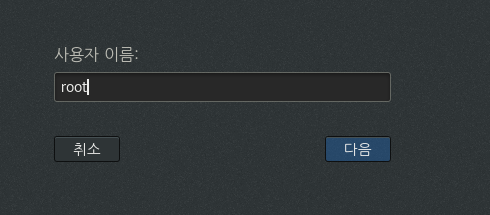
암호는 조금 전에 지정한 root의 암호 'password'를 입력하고 <로그인>을 클릭한다.
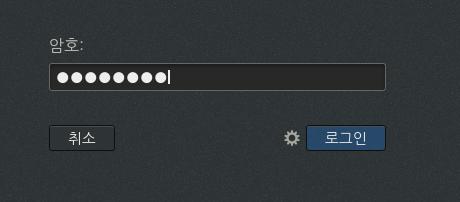
그놈(GNOME)의 초기 설정 화면이 나오고 언어 선택 화면이 등장한다. [한국어]선택후 <다음>을 클릭한다.

[입력]창이 나온다. 제일 위의[한국어(Hangul)]을 선택한 후, <다음>을 클릭한다. 한글과 관련된 설정은 잠시 후에 다시 해야한다.
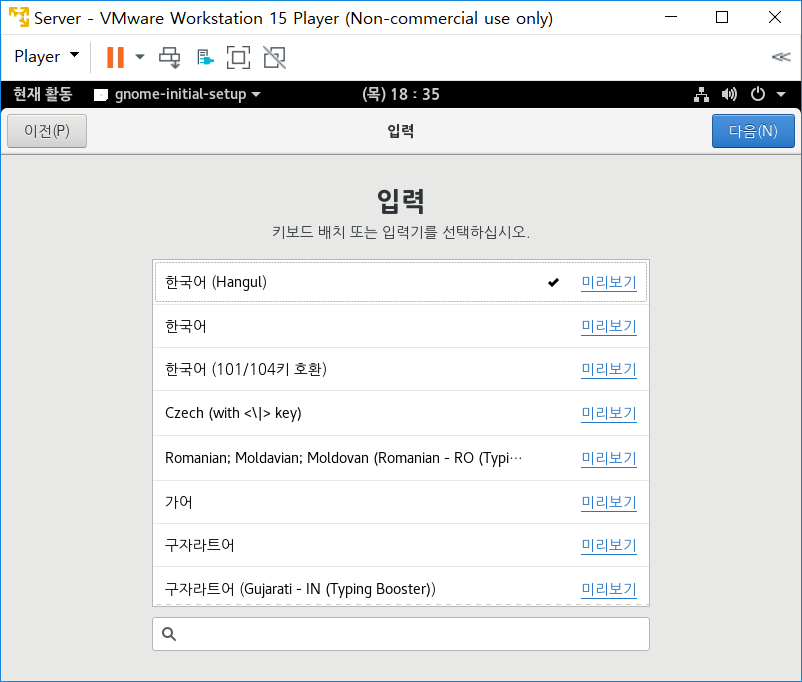
[개인정보]에서는 그대로 두고 <다음>을 클릭한다.
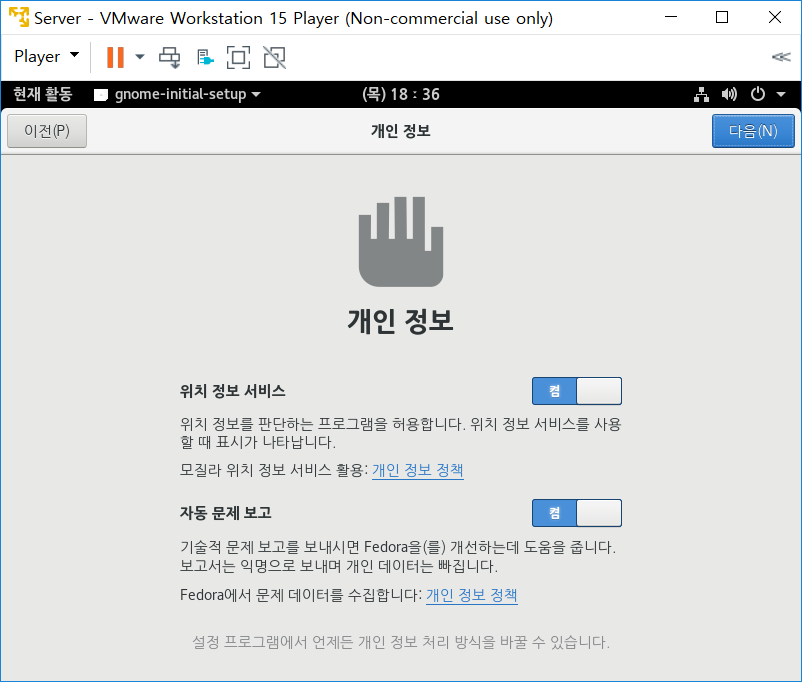
[온라인 계정 연결]에서는 그대로 두고 <건너 뛰기>를 클릭한다.
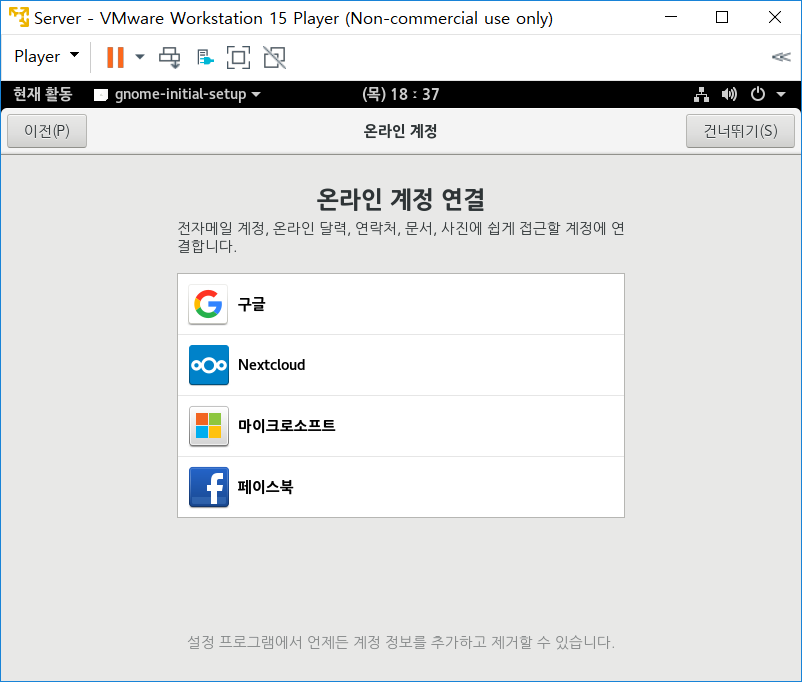
[준비 완료]에서 <Fedora 시작>을 클릭한다.
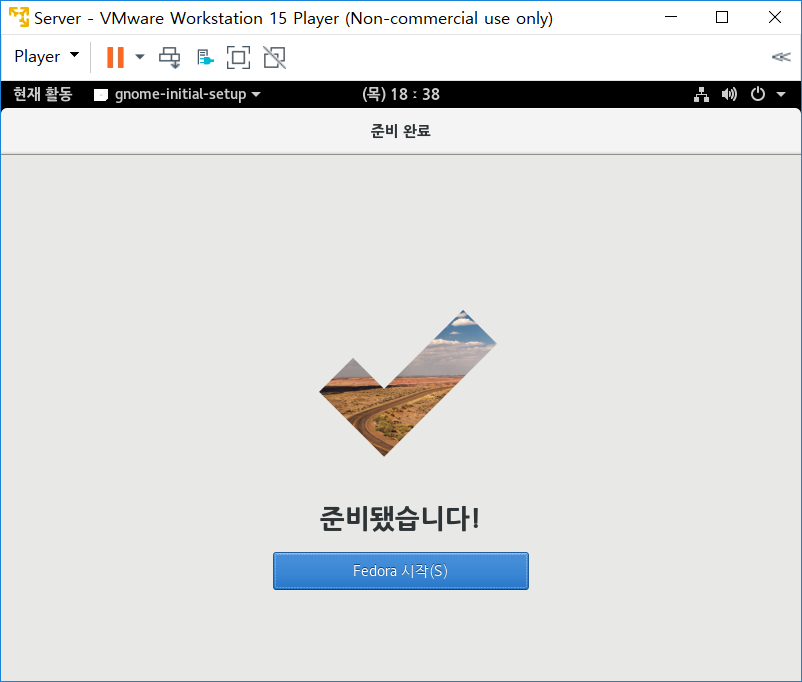
[시작하기]창이 나온다. 오른쪽 위 <X>를 클릭해서 닫는다.
Fedora 28의 초기 화면이 나온다.
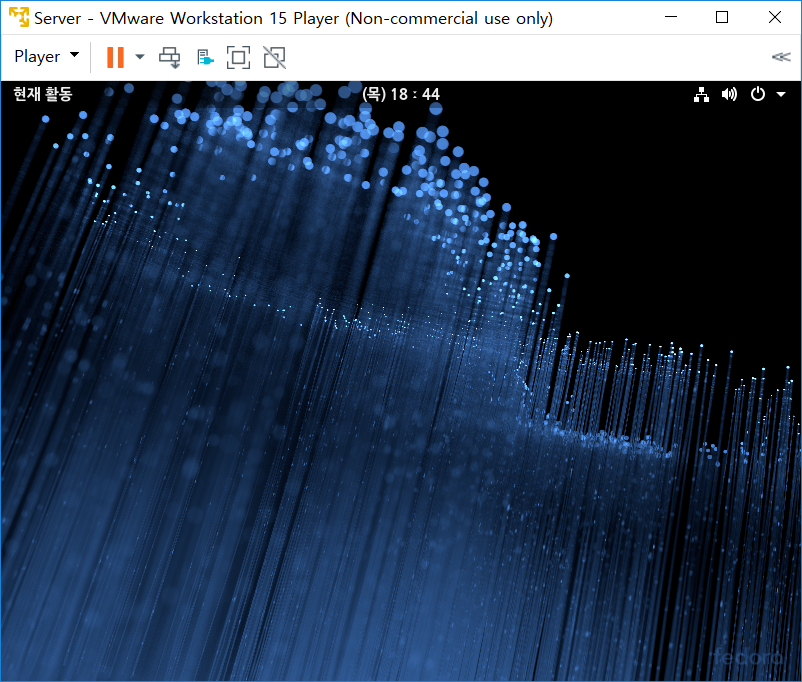
Server의 해상도 조정
오른쪽 상단의 전원 모양의 아이콘을 클릭한 후, [설정]아이콘을 클릭한다.
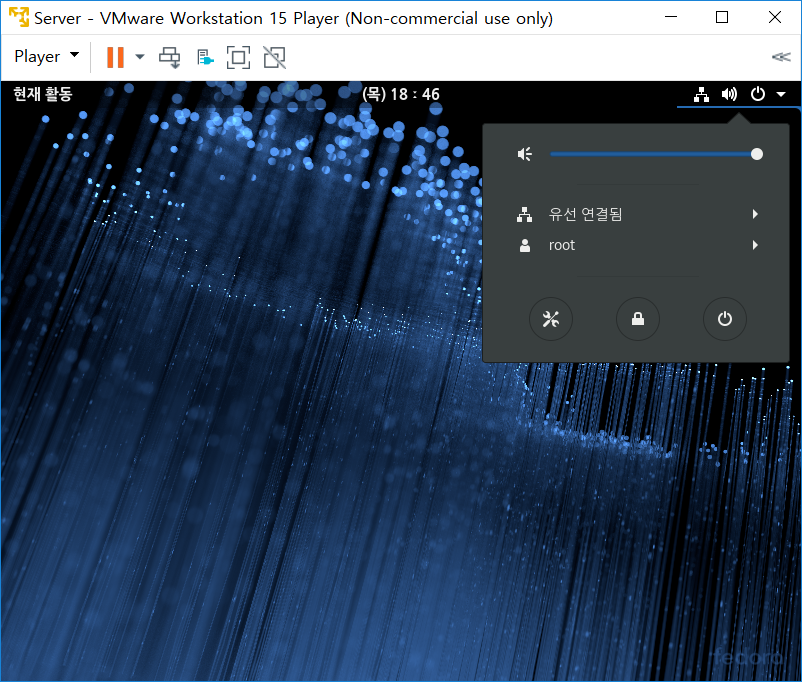
[설정] 창의 왼쪽에서 [장치]를 클릭한다.
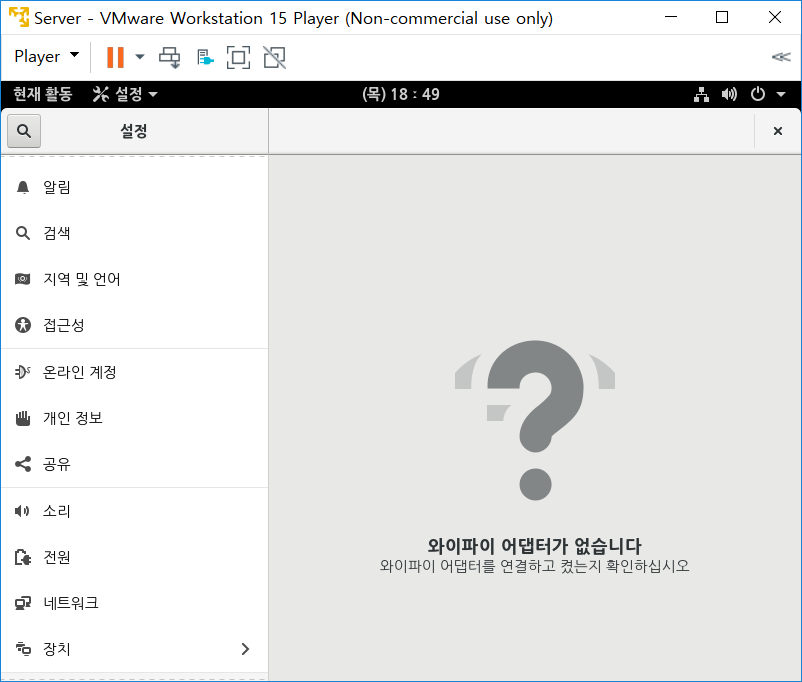
[디스플레이]를 클릭하고 [해상도]를 클릭한 후 아래쪽으로 스크롤해서 '1024 X 768 (4:3)' 을 선택 한다.
참고) 호스트 컴퓨터의 해상도가 1600X900 이상이라면 게스트 컴퓨터의 해상도는 1024 X 768로, 호스트 컴퓨터의 해상도가
1366 X 768 이하라면 게스트 컴퓨터의 해상도는 800 X 600으로 설정하면 적당하다.

오른쪽 위의 <적용>을 클릭하고 <바뀐 사항 유지>를 선택하면 해상도가 바뀐다.
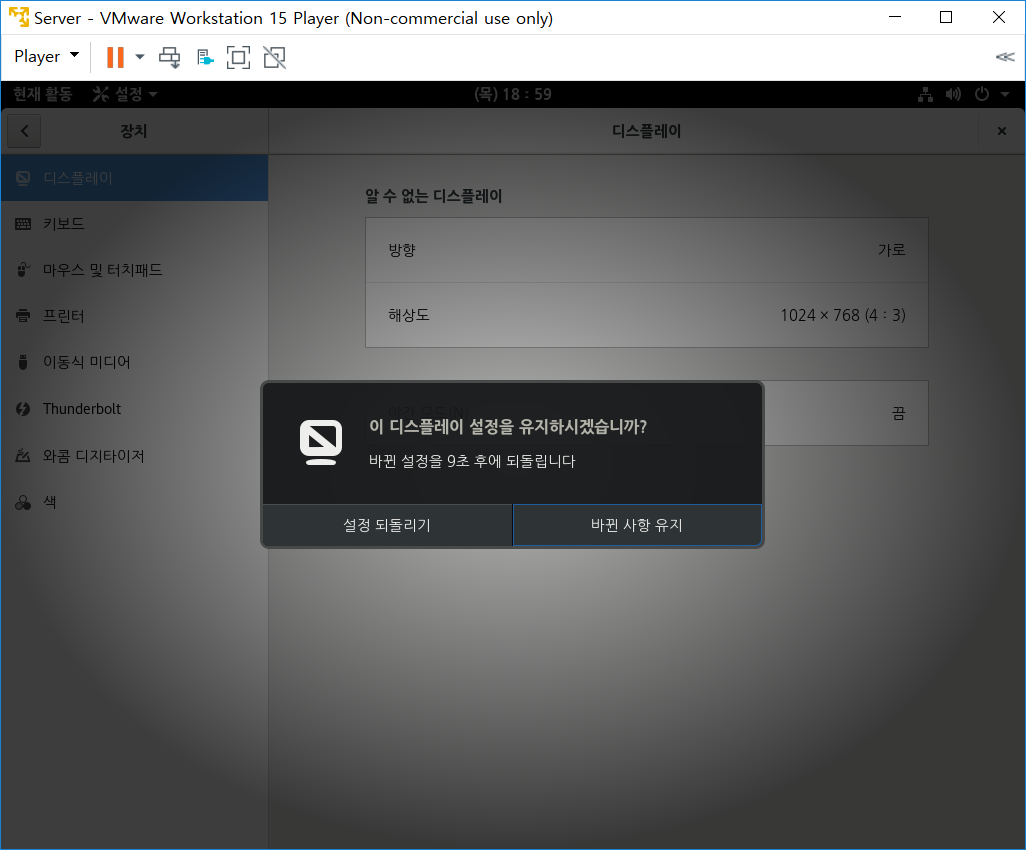
왼쪽 위[<] 버튼을 클릭해 앞 화면으로 이도한 후 왼쪽의 [개인 정보]를 클릭하고 [화면 잠금]을 클릭해서
'자동 화면 잠금'과 '알림 표시'를 <끔>으로 변경하자. [화면 잠금] 창을 닫는다.

이번에는 [전원]을 클릭하고 [빈 화면]을 <안 함>으로 변경하자.
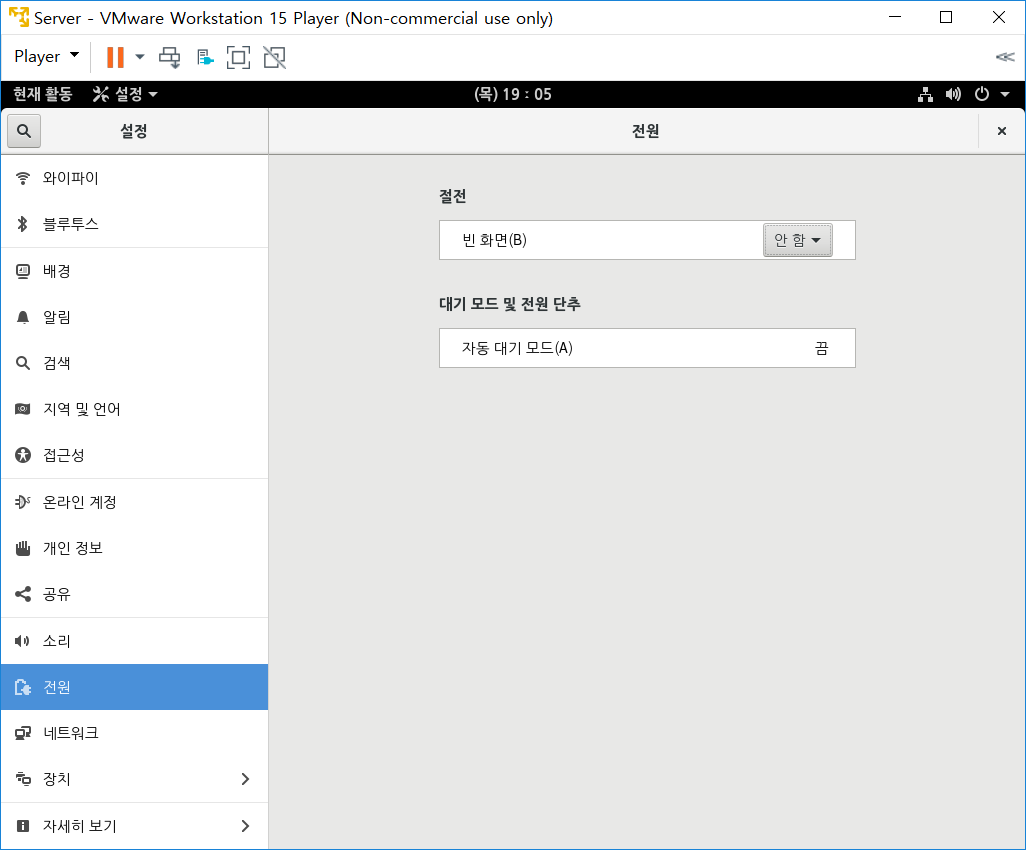
오른쪽 위 <X>를 클릭해서 [설정] 창을 닫는다.
자주사용하는 터미널 을 즐겨찾기에 추가 해보자
해당하는 아이콘에 마우스 오른쪽 버튼을 클릭한다. [즐겨찾기에 추가]를 선택하면 왼쪽 즐겨찾기에 추가된다.
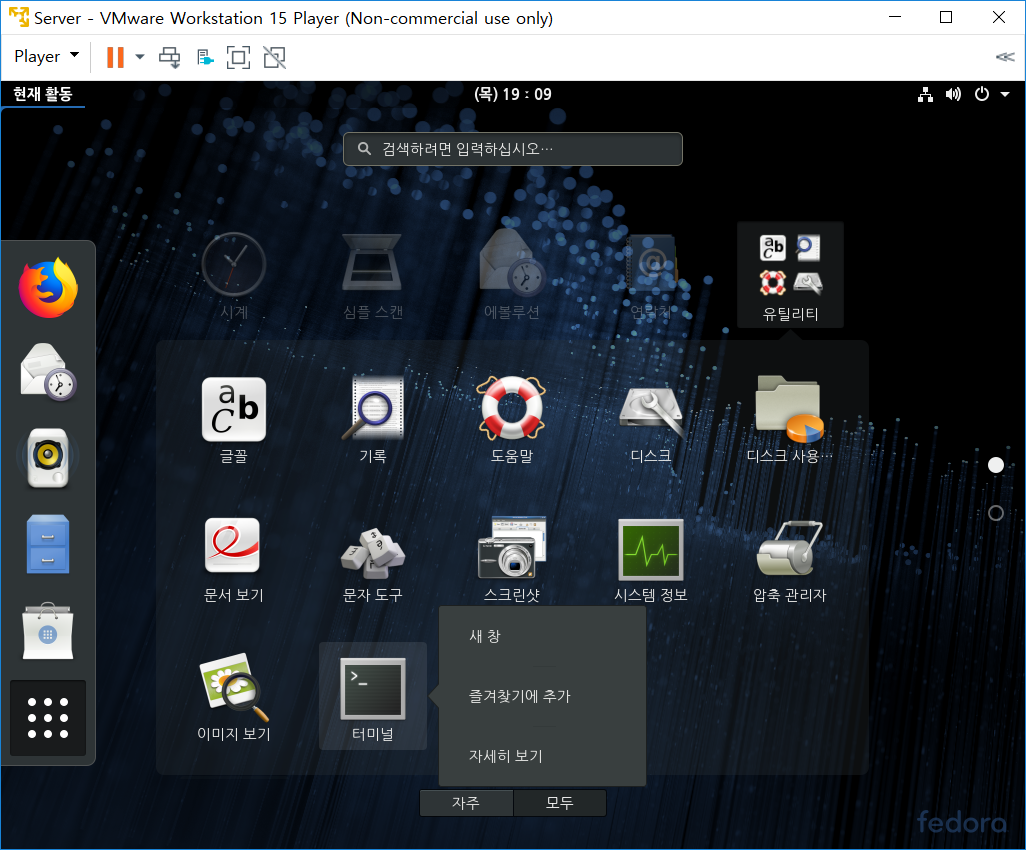
Fedora 28은 백그라운드로 새로운 패키지를 자동 업데이트하도록 설정되어 있다. 이 자동 업데이트 기능을 꺼놓자.
터미널에서 다음 명령어를 차례로 입력해서 자동으로 업데이트되는 기능을 끄자. 앞 두 명령 결과는 아무 메시지가 나오지 않으면되고, 세번째 명령의 결과는 'Removed /etc/systemd~~'메세지가 나오면 된다.
gsettings set org.gnome.software download-updates false
systemctl disable dnf-makecache.service
systemctl disable dnf-makecache.timer
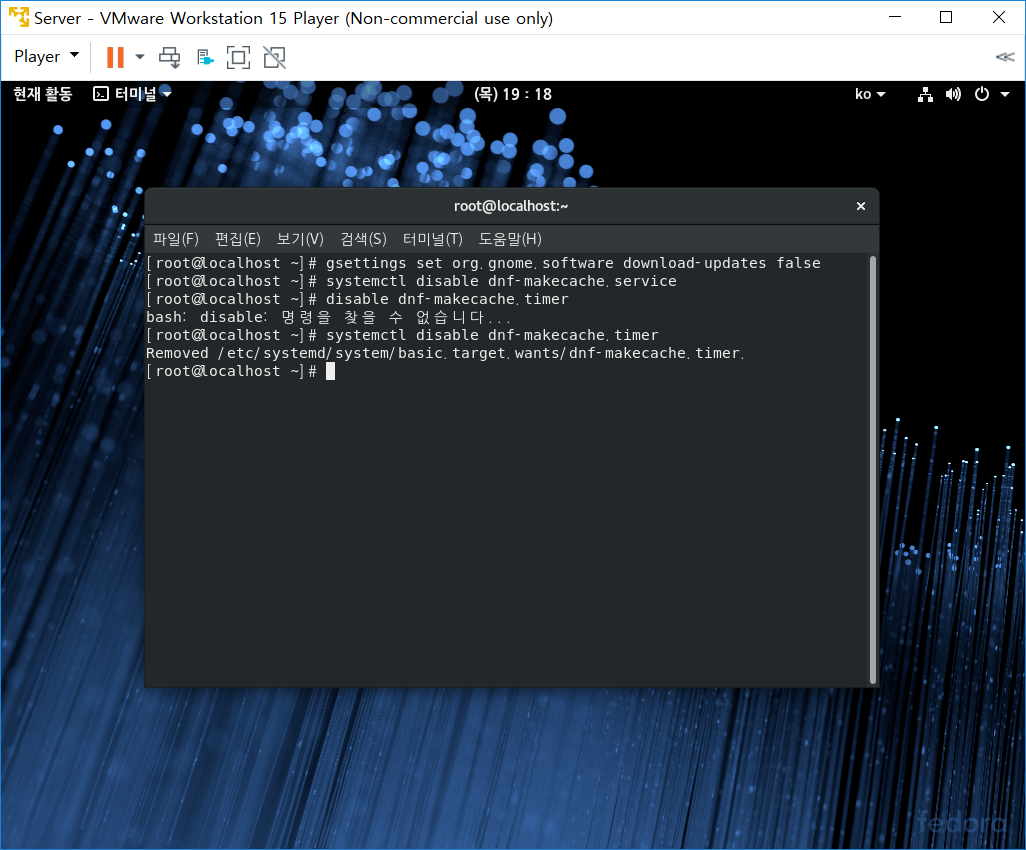
이제부터 Fedora 28의 소프트웨어가 업데이트되지 않는다. exit 명령을 입력해서 터미널을 닫자.
dnf 명령을 사용할 때도 업데이트된 소프트웨어가 설치되지 않고, Fedora 28의 출시 시점의 소프트웨어가 설치되도록 한다.
cd /etc/yum.repos.d/
mkdir backup
ls
mv fedora-up* backup
mv fedora-ci* backup
ls

참고) CentOS8경우 다음과 같이 한다.
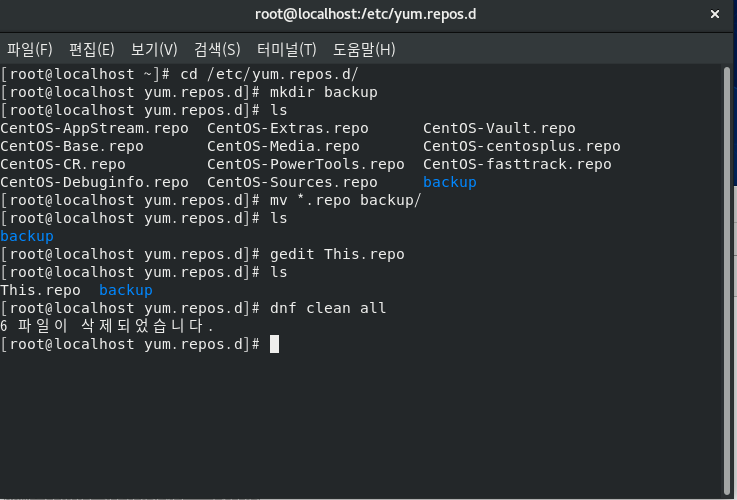
위 내용중 "gedit This.repo" 입렵은 편집창을 열어 아래 내용을 복사하여 붙여 넣어 저장한다.
- 내용
[BaseOS]
name=CentOS-$releasever - Base
baseurl=https://archive.kernel.org/centos-vault/8.0.1905/BaseOS/x86_64/os/
http://linuxsoft.cern.ch/centos-vault/8.0.1905/BaseOS/x86_64/os/
gpgcheck=0
[AppStream]
name=CentOS-$releasever - AppStream
baseurl=https://archive.kernel.org/centos-vault/8.0.1905/AppStream/x86_64/os/
http://linuxsoft.cern.ch/centos-vault/8.0.1905/AppStream/x86_64/os/
gpgcheck=0
[extras]
name=CentOS-$releasever - Extras
baseurl=https://archive.kernel.org/centos-vault/8.0.1905/extras/x86_64/os/
http://linuxsoft.cern.ch/centos-vault/8.0.1905/extras/x86_64/os/
gpgcheck=0
[centosplus]
name=CentOS-$releasever - Plus
baseurl=https://archive.kernel.org/centos-vault/8.0.1905/centosplus/x86_64/os/
http://linuxsoft.cern.ch/centos-vault/8.0.1905/centosplus/x86_64/os/
gpgcheck=0
[PowerTools]
name=CentOS-$releasever - PowerTools
baseurl=https://archive.kernel.org/centos-vault/8.0.1905/PowerTools/x86_64/os/
http://linuxsoft.cern.ch/centos-vault/8.0.1905/PowerTools/x86_64/os/
gpgcheck=0
● IP주소 설정
Server는 192.168.XXX.100 으로 변경 할 것이다.
터미널에서 관련 디렉터리로 이동한 후, 파일을 편집한다.
cd /etc/sysconfig/network-scripts/
ls
gedit ifcfg-xxxx
참고) xxxx 는 ens32 또는 ens33 이 될수 있다

Server에 고정 IP를 할당한다.
아래와 같이 수정 및 추가후 저장한다.
수정 : BOOTPROTO=dhcp → BOOTPROTO=none
추가 : IPADDR=192.168.XXX.100
추가 : NETMASK=255.255.255.0
추가 : GATEWAY=192.168.XXX.2
추가 : DNS1=192.168.XXX.2 (DNS1에서 마지막 글자는 숫자1이다.)
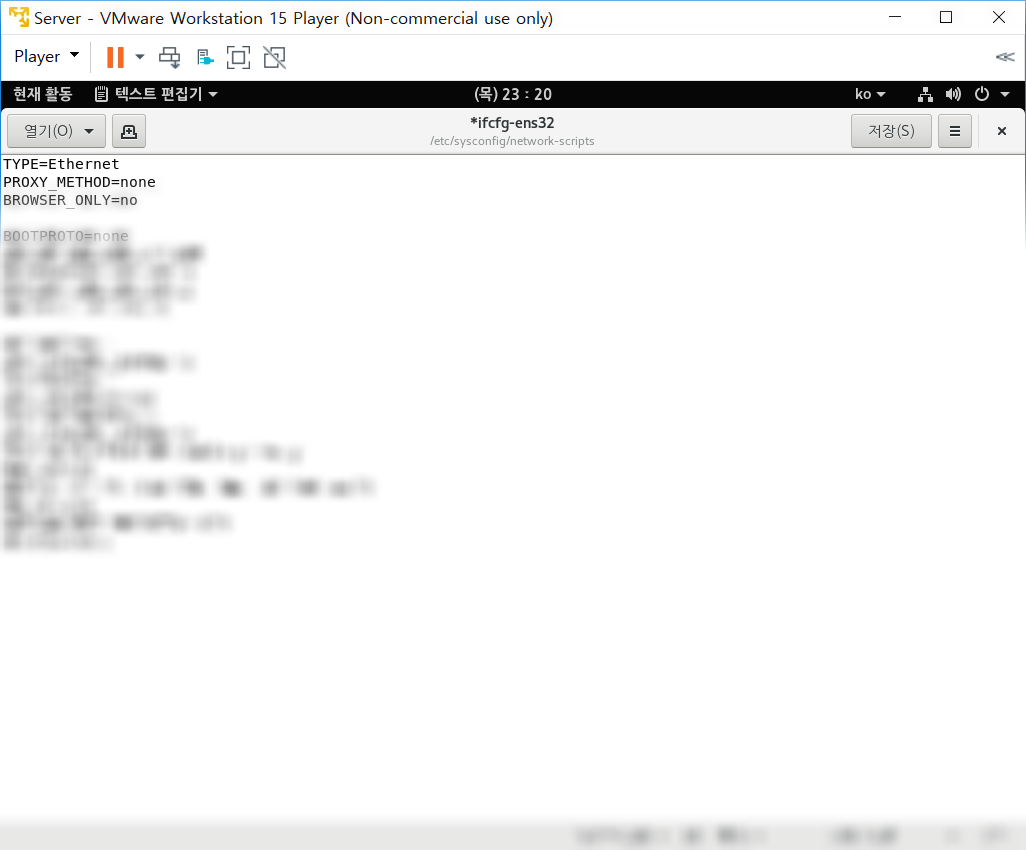
터미널에서 다음 명령을 입력해서 설정한 내용을 적용시키고, 네트워크 정보를 확인한다.
(만약 제대로 적용되지 않으면 한 번 더 명령들을 실행해 본다.)
systemctl stop network → 네트워크 중지
systemctl start network → 네트워크 시작
ifconfig ens32 ( 또는 그냥 ifconfig 만 입력해서 확인) → 네트워크 정보 확인
Centos8에서는
systemctl stop NetworkManager → 네트워크 중지
systemctl start NetworkManager → 네트워크 시작
ifconfig ens32 ( 또는 그냥 ifconfig 만 입력해서 확인) → 네트워크 정보 확인

● 보안 설정된 SELinux 기능 끄기
터미널에서 다음 명령을 입력해 SELinux 설정파일을 편집 한다.
gedit /etc/sysconfig/selinux → 파일 편집
편집기가 열리면 'SELINUX=enforcing'을 SELINUX=disabled' 로 수정 후 저장
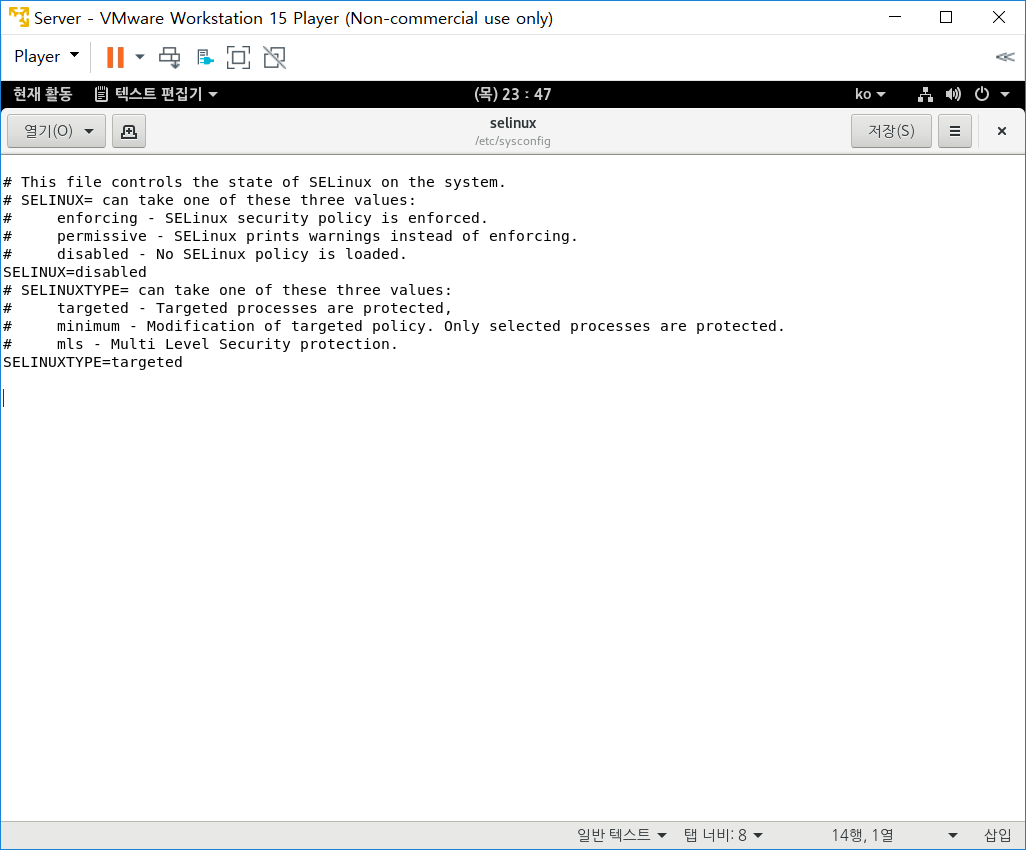
● 한글 사용
바탕 화면에서 마우스 오른쪽 버튼을 클릭한 후 [설정]을 클릭한다.
[지역 및 언어]를 선택하고 [입력소스]의 [한국어]를 선택하고 <-> 를 클릭해서 삭제한다.
'한국어(Hangul)' 하나만 남겨둬야 한다.
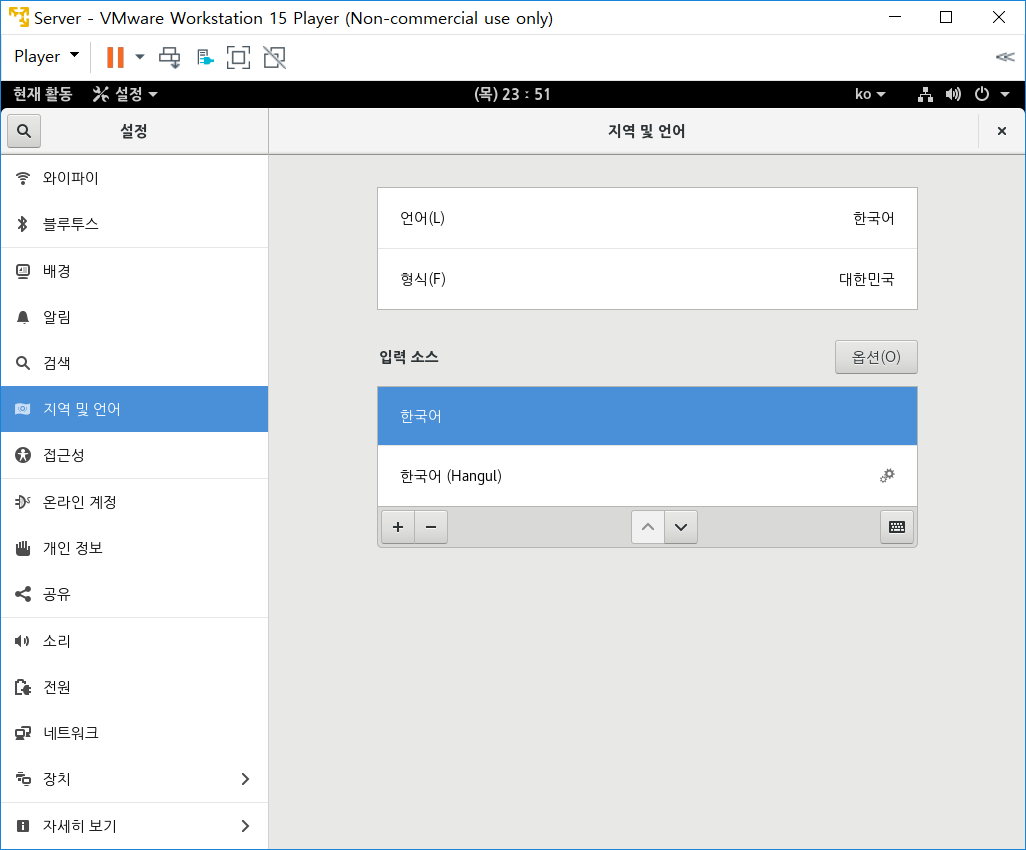

이제부터는 한글이 잘 변경된다. 터미널 선택후 한들을 입력해본다.
한/영 전환은 'Shift+Space' 이다.
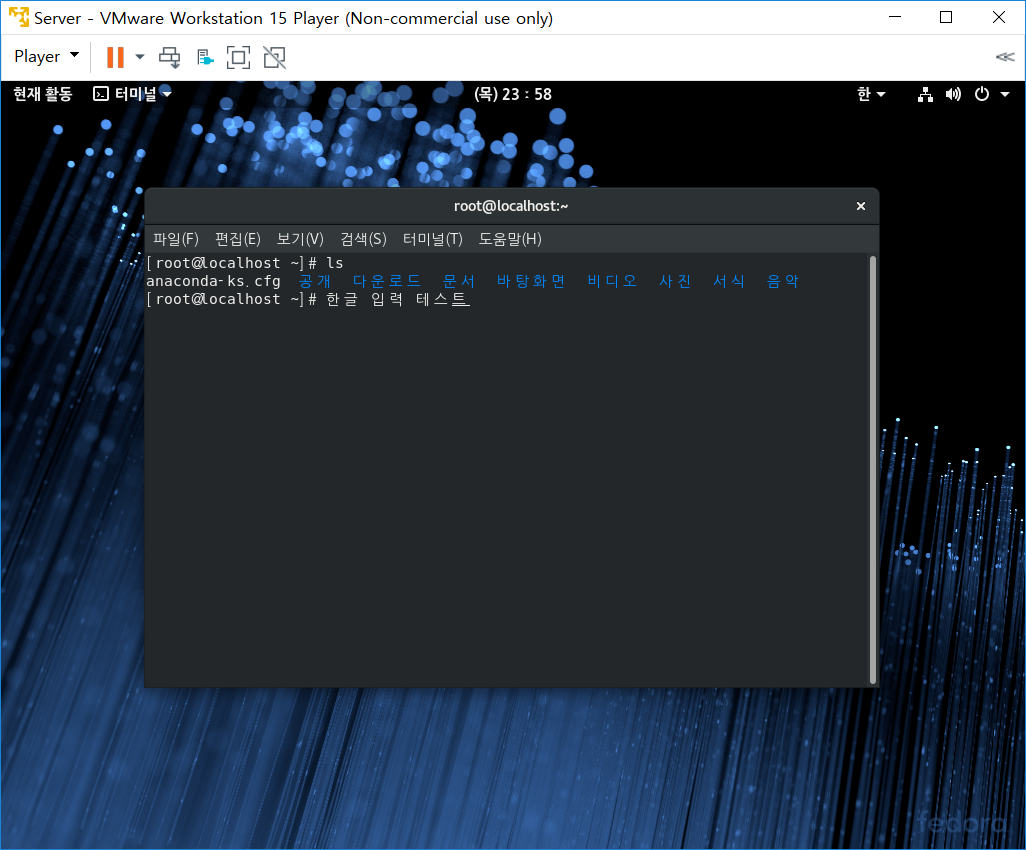
● Firefox 웹 브라우저에 플래시 플레이어 설치
[Firefox] 아이콘을 클릭한다.
주소창에 http://get.adobe.com/kr/flashplayer/ 주소 입력하여 접근한 후 왼쪽 [다운로드 버튼 선택] 드롭 박스 메뉴에서
[Linux용 .rpm] 선택하고 <지금 다운로드>를 클릭한다.
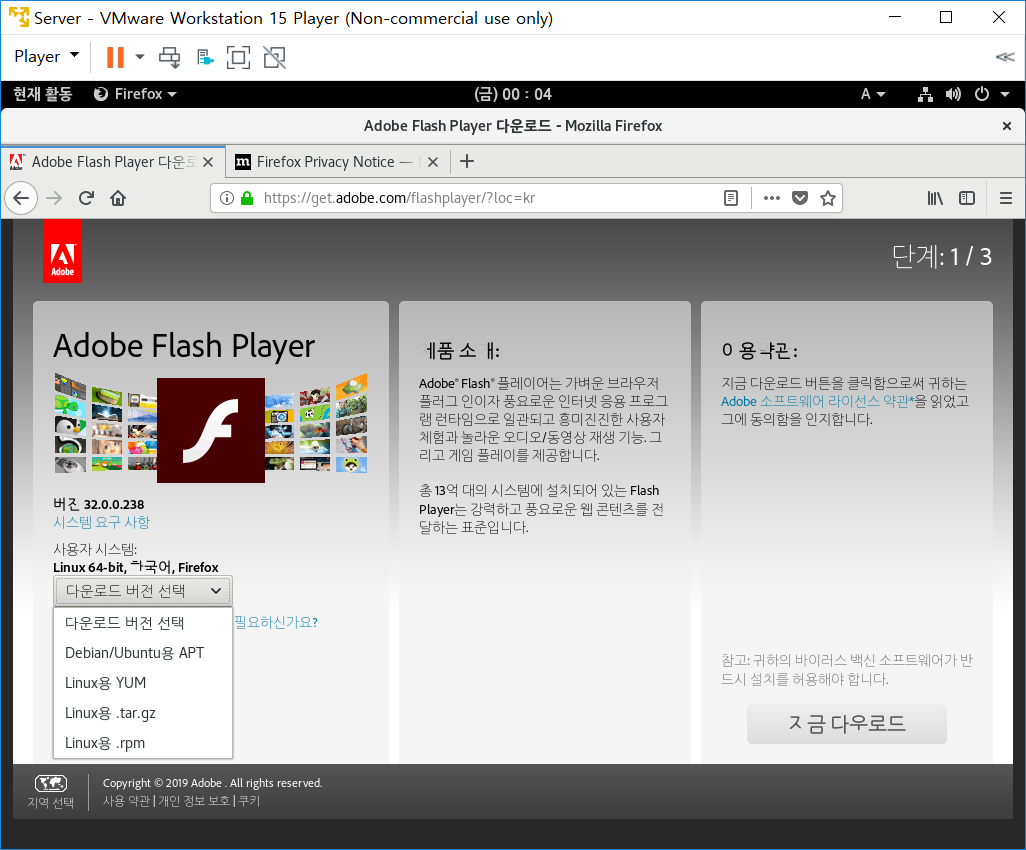
다음과 같이 창이 뜨면 열기 선택후 <확인> 을 클릭한다.
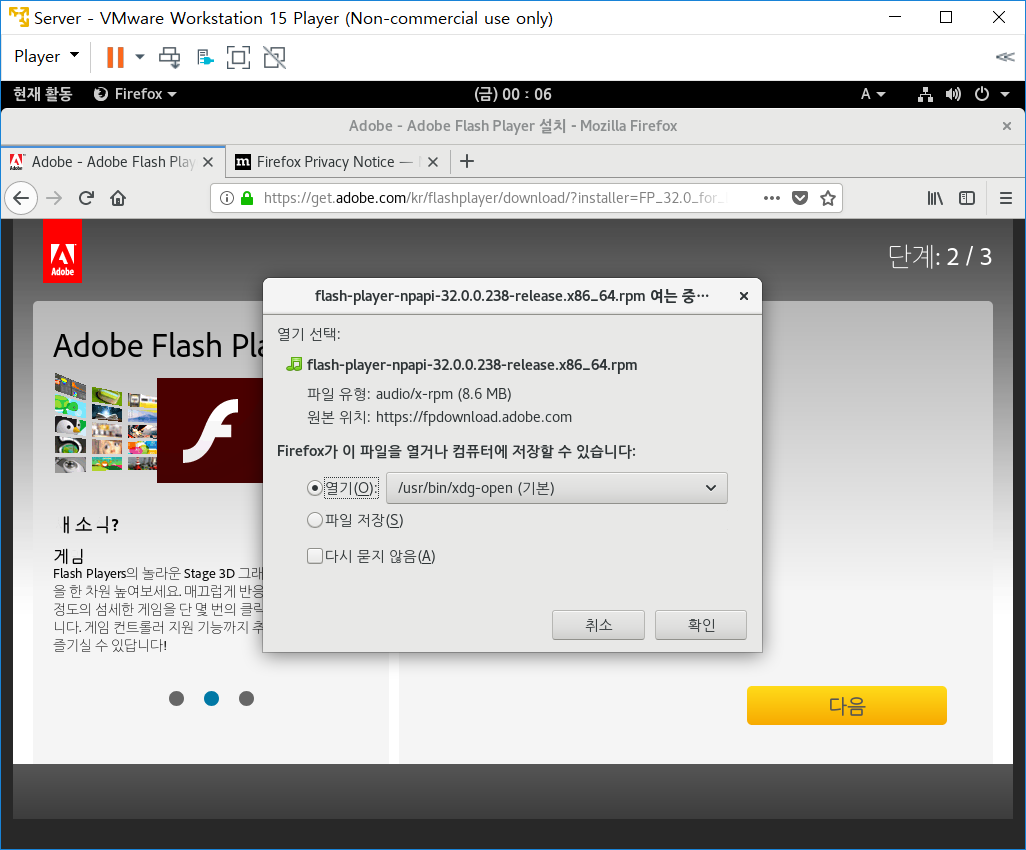
다운로드가 완료되면 [Adobe Flash] 설치화면이 나온디ㅏ. <설치>를 클릭해서 설치하자

이제부터는 Firefox 웹 브라우저로 웹을 검색할 때 플래시를 사용한 사이트도 정상적으로 보일 것 이다.
● Firefox 한글 깨짐 문제 해결
[Firefox] 창 열어서 오른쪽 끝 메뉴 아이콘을 클릭하고 [환경설정]을 선택한다.
[기본글꼴]을 [Droid Sans]로 변경한 후 [환경 설정]창을 닫는다.
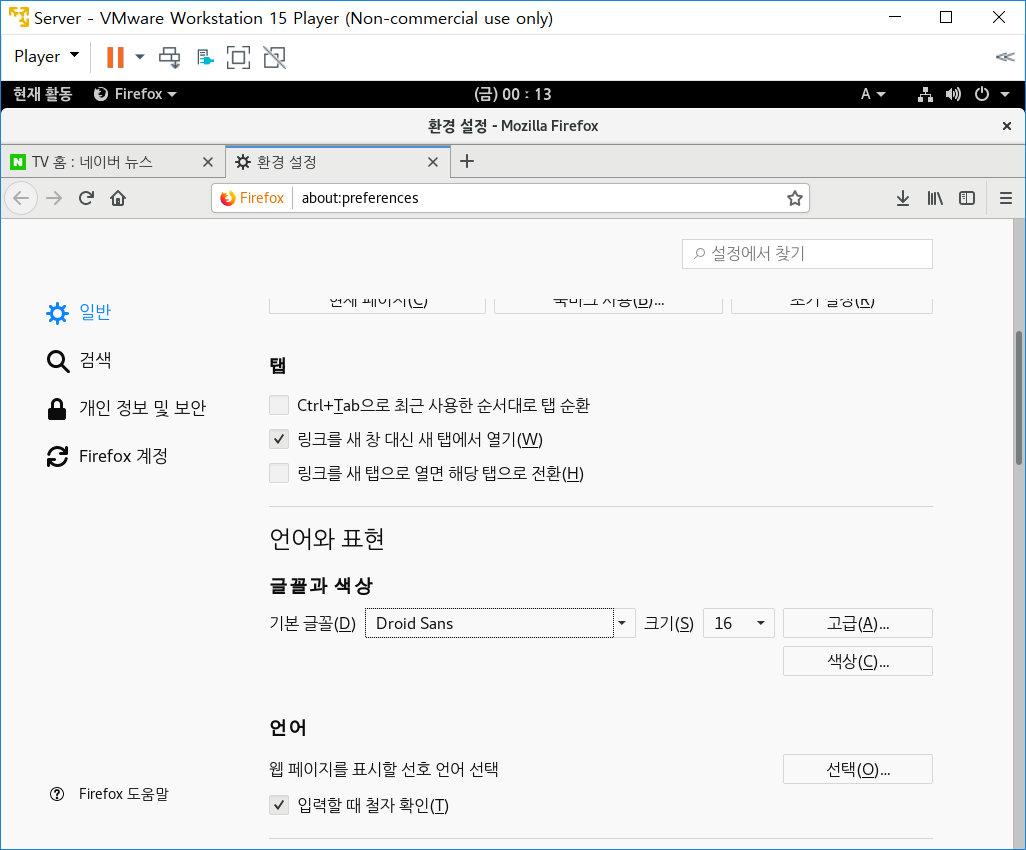
● 해상도 충돌현상 해결
화면의 해상도를 1024*768 로 변경했으나, Fedora 28과 VMware의 충돌로 인해서 해상도가 계속 800*600으로 설정될수 있다
터미널을 열고 아래와 같이 명령어를 입력한다.
gedit /boot/grub2/grub.cfg
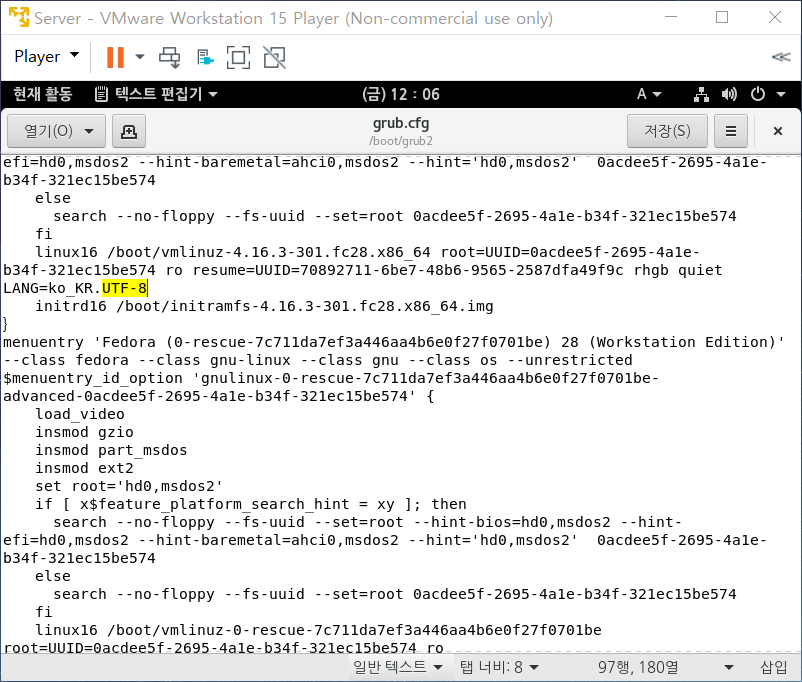
아래와 같이 UTF-8 다음에 'vga=773' 입력후 저장한다.
참고) vga= 뒤에 들어가는 숫자 769는 640*489, 771은 800*600, 773은 1024*768 775는 1280*1024 등의 해상도를 나타낸다.
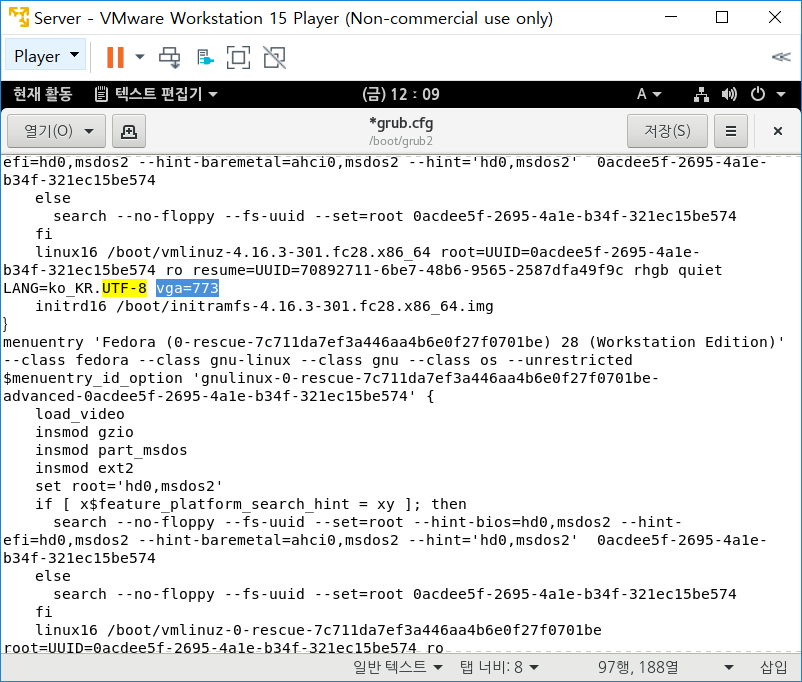
Centos8에서는
1. gedit /etc/grub.d/10_linux
2. 169행으로 감.
3. vga = 773 (1024x768) 수정후 저장 하고 닫기
4. grub2-mkconfig -o /boot/grub2/grub.cfg
이로써 재부팅 후에도 1600X1200 의 해상도를 성공적으로 유지시킬 수 있었다.
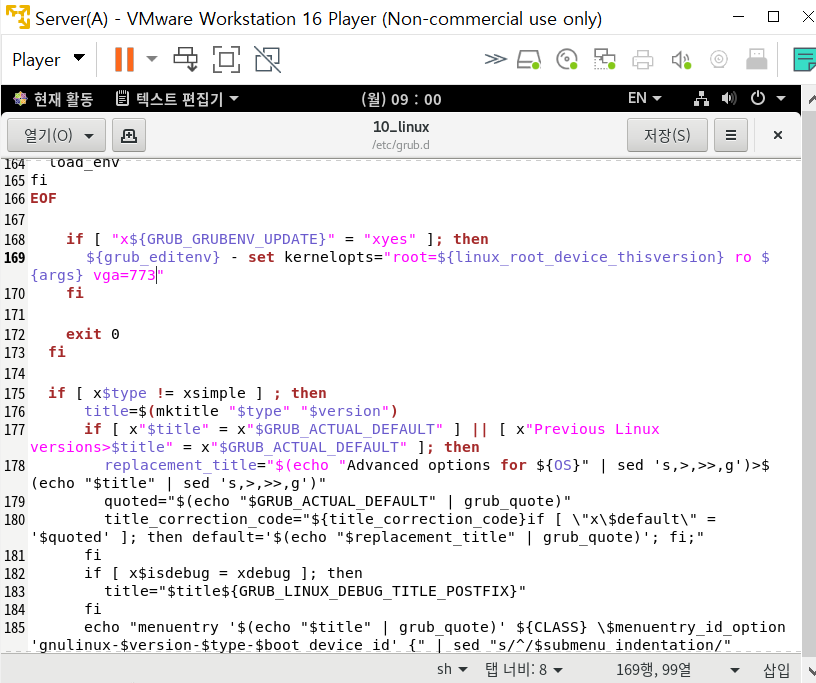
마지막으로
자주 사용하게 될 패키지를 미리 설치해 놓자.
dnf -y install firewall-config
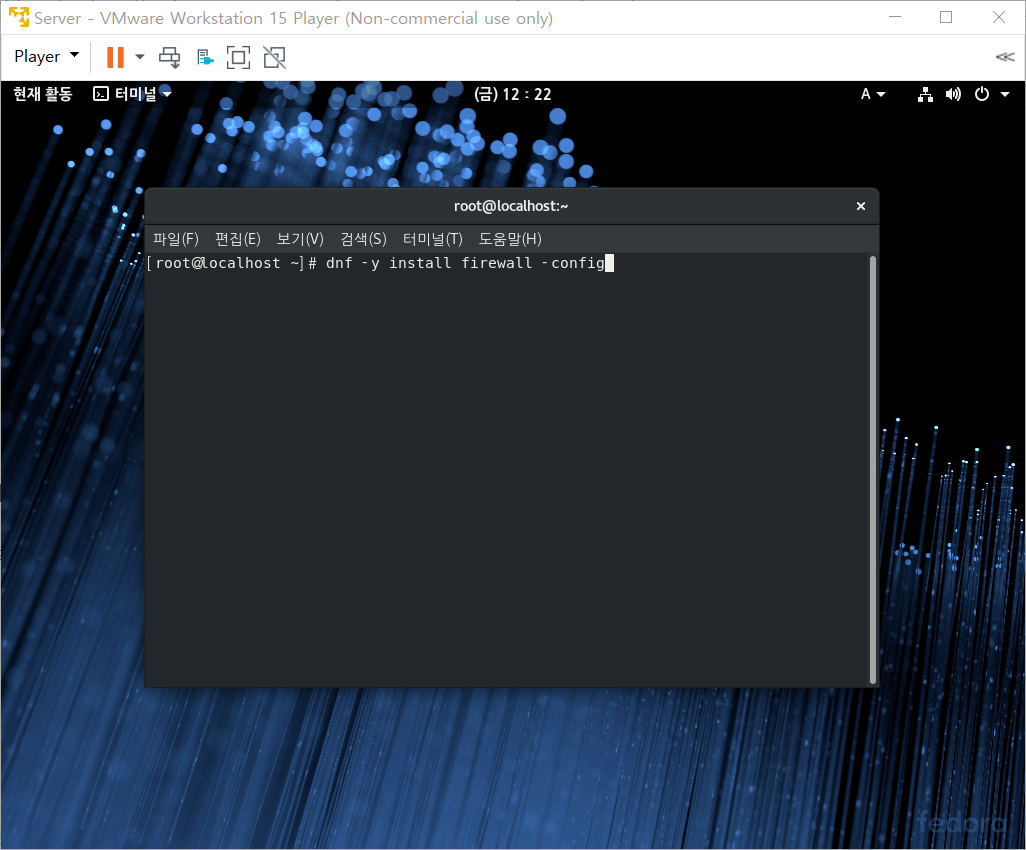
다음과 같이 설치가 완료 된다.

● DVD제거 및 메모리 조정
VMware Player를 다시 실행해서 Server 가상머신을 선택하고 오른쪽 아래의 [Edit virtual machine settings]를 클릭한다.
PC의 메모리가 4GB라면 왼쪽 [Memory]를 선택하고 오른쪽에서 1024MB로 조절한다. 전체 메모리가 8GB 이상이라면
2048MB 그대로 둔다.
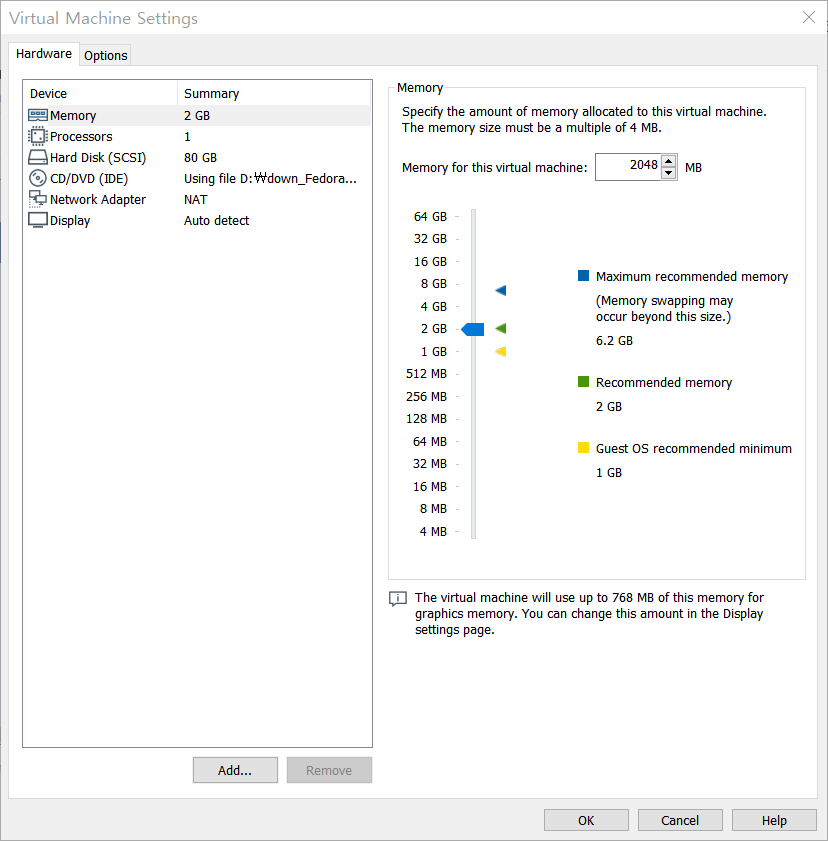
왼쪽의 [ CD/DVD (IDE) ]를 선택하고 오른쪽의 [Connect at power on]의 체크를 끈 후,
[Use physical drive]를 선택한다. <OK>클릭 해서 설정을 마친다.
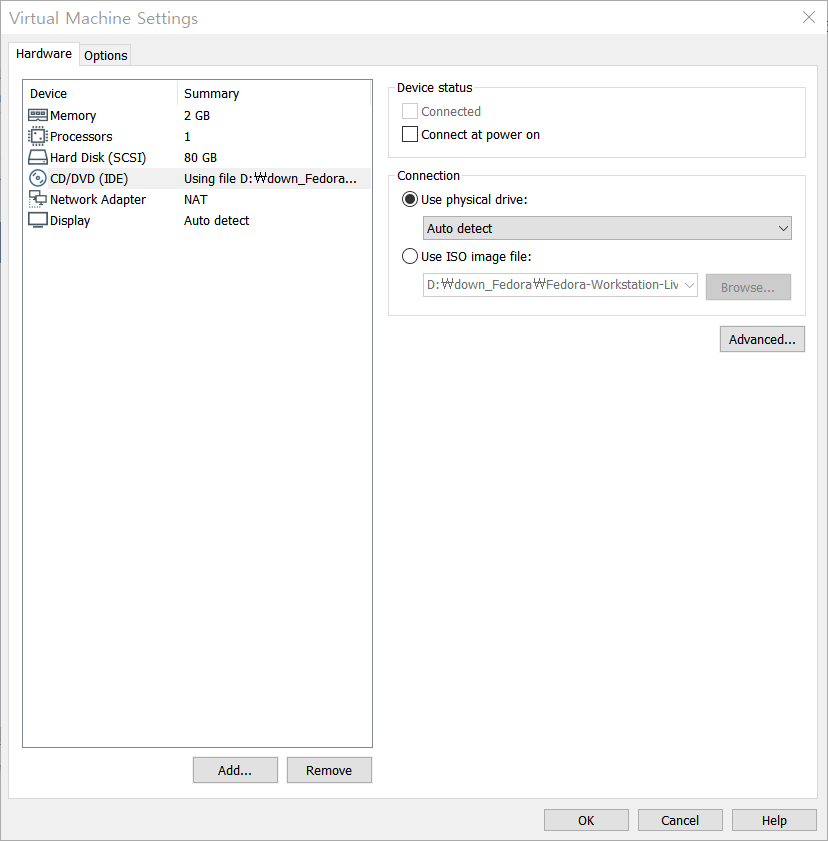
'Linux > Fedora Linux' 카테고리의 다른 글
| Fedora 리눅스 설치(Client 설치) (0) | 2019.08.23 |
|---|---|
| Fedora 리눅스 설치(Server(B)) (0) | 2019.08.23 |
| 리눅스 실습 환경 구축 (0) | 2019.08.21 |