MySQL 다운로드 주소 :
https://downloads.mysql.com/archives/installer/
MySQL :: Download MySQL Installer (Archived Versions)
Please note that these are old versions. New releases will have recent bug fixes and features! To download the latest release of MySQL Installer, please visit MySQL Downloads. MySQL open source software is provided under the GPL License.
downloads.mysql.com
- product version은 8.0.17을 선택하세요.
- 아래 두가지 유형중 설치파일에 모든 내용이 들어 있는 mysql-installer-community-8.0.17.0.msi 을 선택한다.

아래와 같이 다운받은 파일 클릭 하여 실행


<custom> 을 선택하고 <Next> 를 클릭한다.

여기서는 설치할 제품들을 선택한다.
참고로 MySQL Client는 MySQL Server를 추가하면 그안에 포함되어 있다.

해당 부분을 선택한후 => 선택하면.

같은 방식으로 다음 2개를 추가한다.
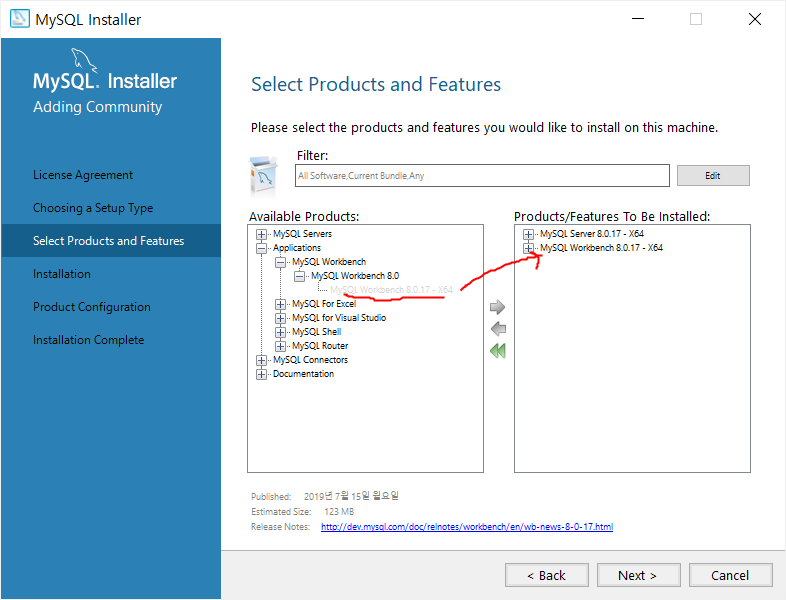

<Next>를 클릭해서 다음을 진행한다.

<Execute>를 클릭해서 본격적으로 설치한다.
성공적으로 설치가 되면 앞에 초록색 아이콘이 표시되고 status는 complete로 표시된다.
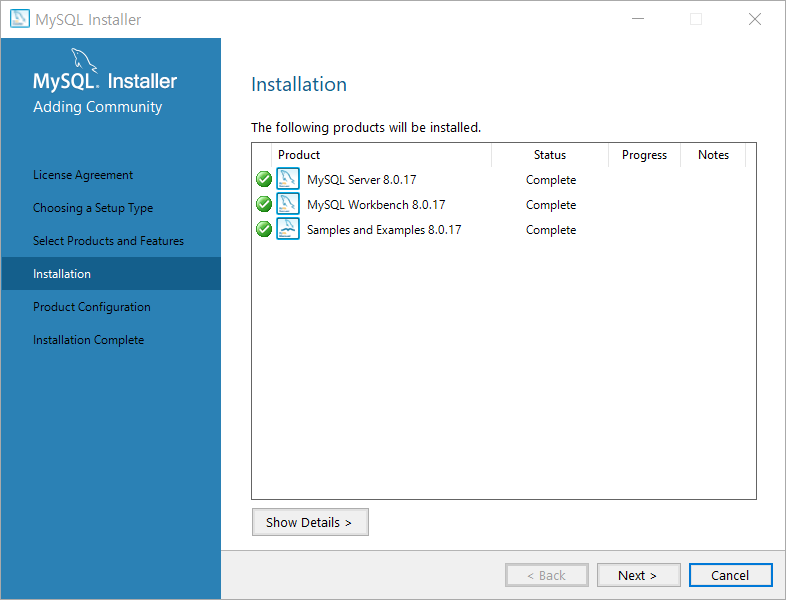
<Next>클릭한다
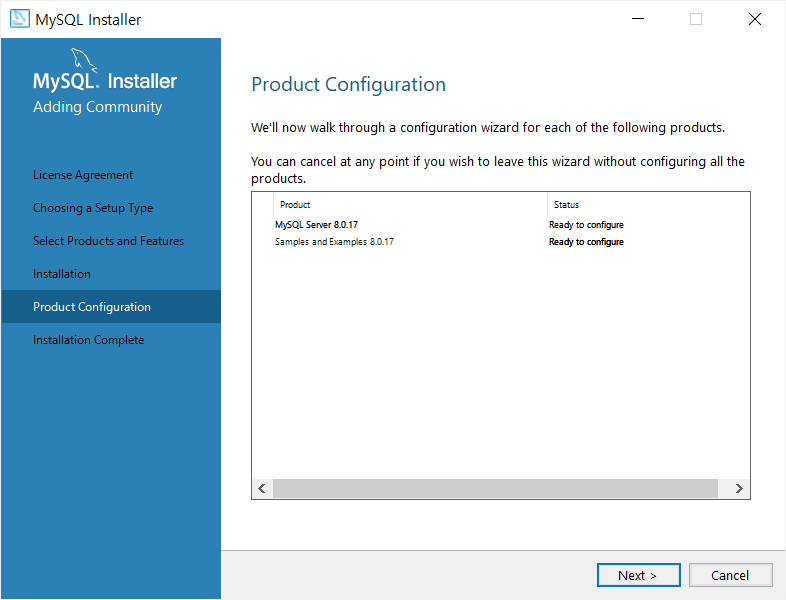
<Next>클릭한다
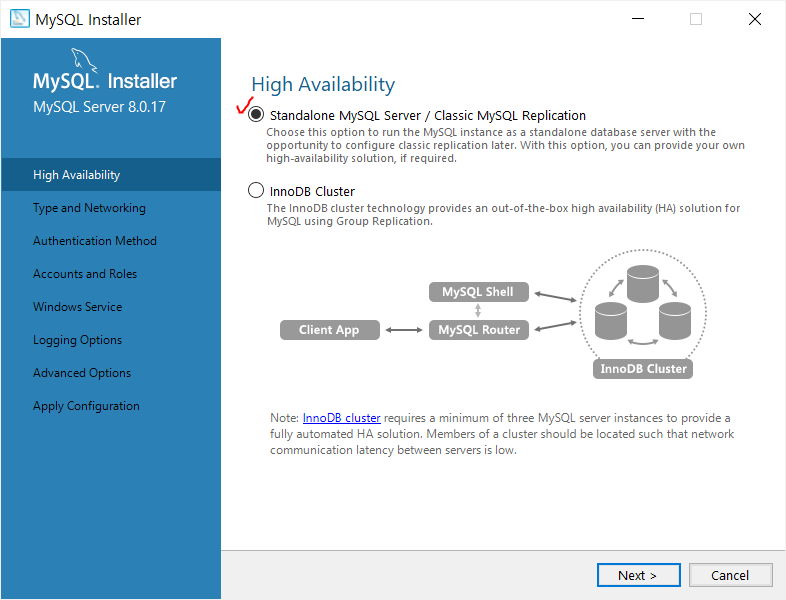
<standalone~~>클릭된 상태에서 <Next>를 클릭한다.
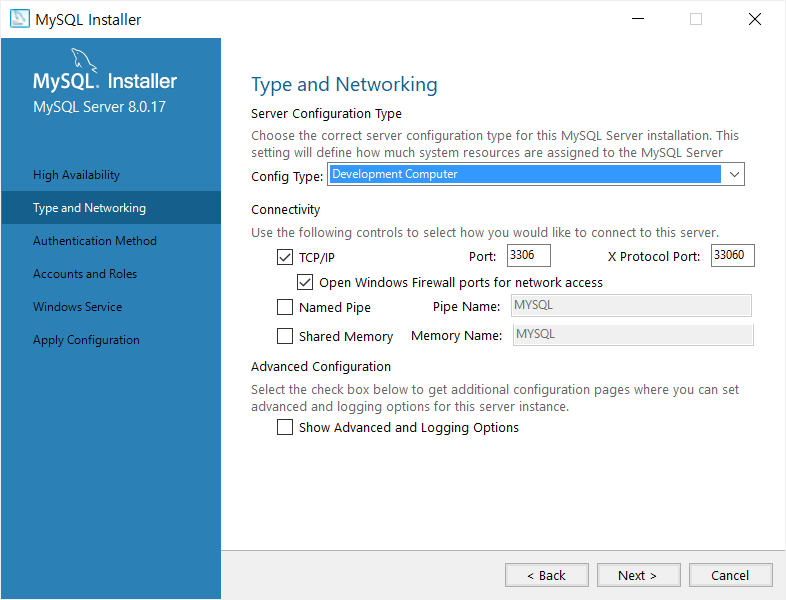
<Next>클릭
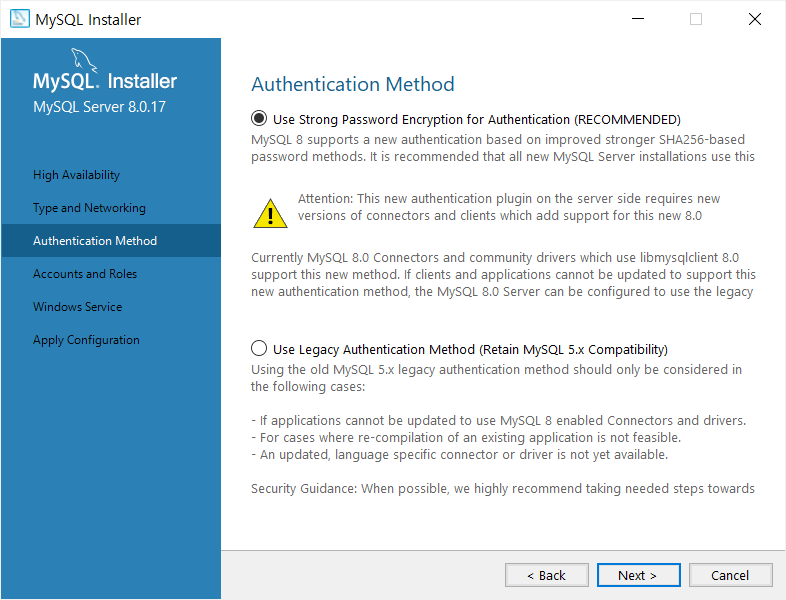
<Next>클릭

MySQL 관리자(root)의 비밀번호를 지정한다. (1234)
<Next>클릭한다.
[Windows Service]는 MySQL 서버를 Windows의 서비스로 등록하기 위한 설정을 한다.
windows service Name 은 전통적으로 많이 사용해온 'MySQL'로 지정한다.

나머지는 그대로 두고 <Next>클릭한다.
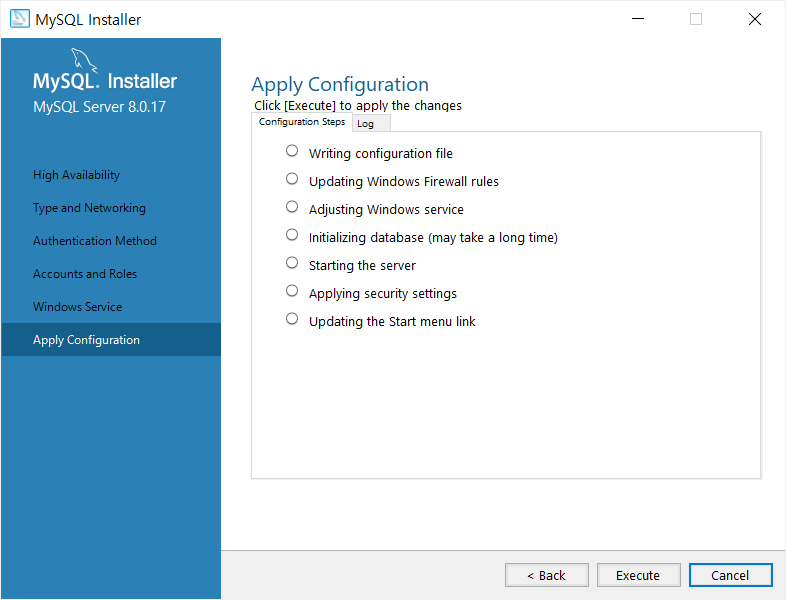
<Execute>를 클릭하면 아래와 같이 모두 초록색 체크박스로 보인다.
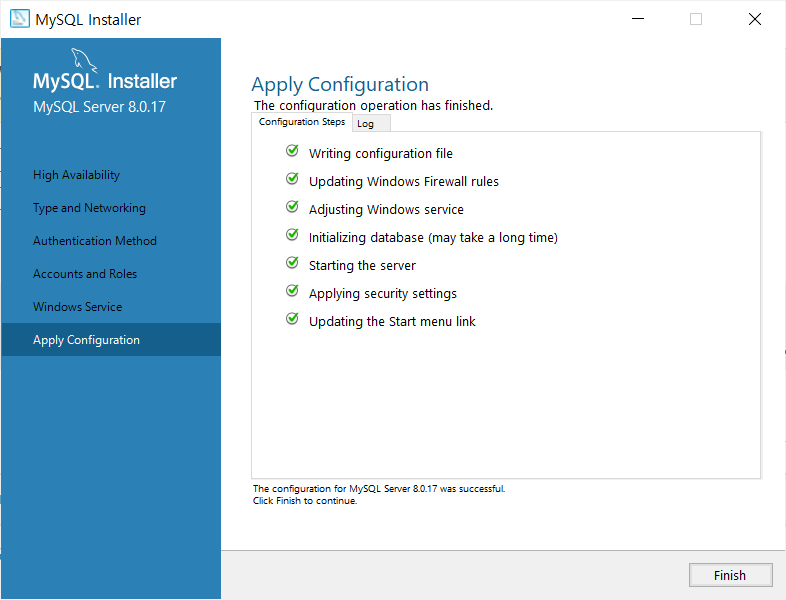
<Finish>를 클릭해서 설정을 종료 하면 아래와 같이 나온다.
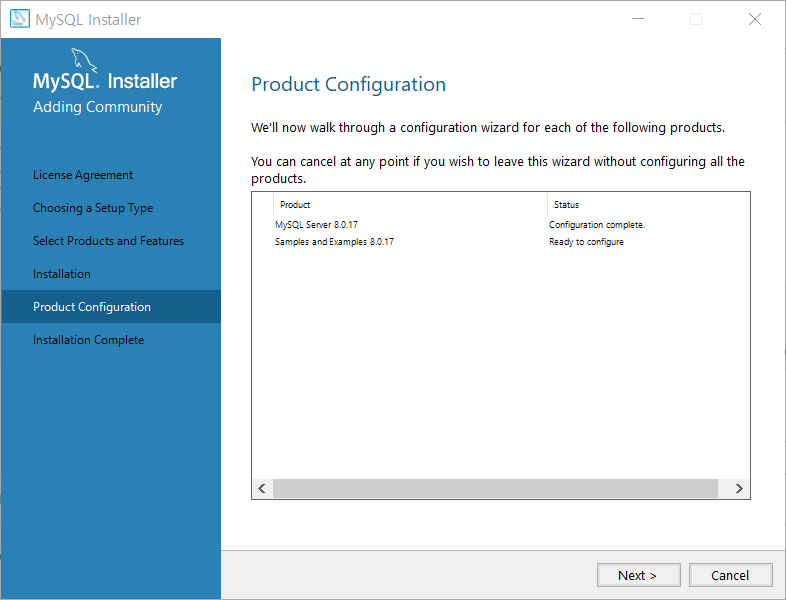
지금까지 [MySQL Server 8.0.17] 설정이 완료되었으며, 두번째 [Samples and Examples 8.0.17]을 설정할 차례이다.
<Next>를 클릭한다.

[user name]과 [password]를 입력한후 [Check]버튼을 클릭한면 연결이 성공되었다고 나온다.
<Next>클릭한다.

<Execute>클릭하면 설정된 내용이 적용된다. 모두 초록색 체크박스로 보이면 된다.

<Finish>클릭하여 설정을 종료 한다.

<Next>클릭한다.

[Installation Complete]에서 <Start MSQL Workbench after Serup>의 체크를 해제한다.
<Finish>를 클릭 하여 MySQL의 설치를 완전히 완료했다.
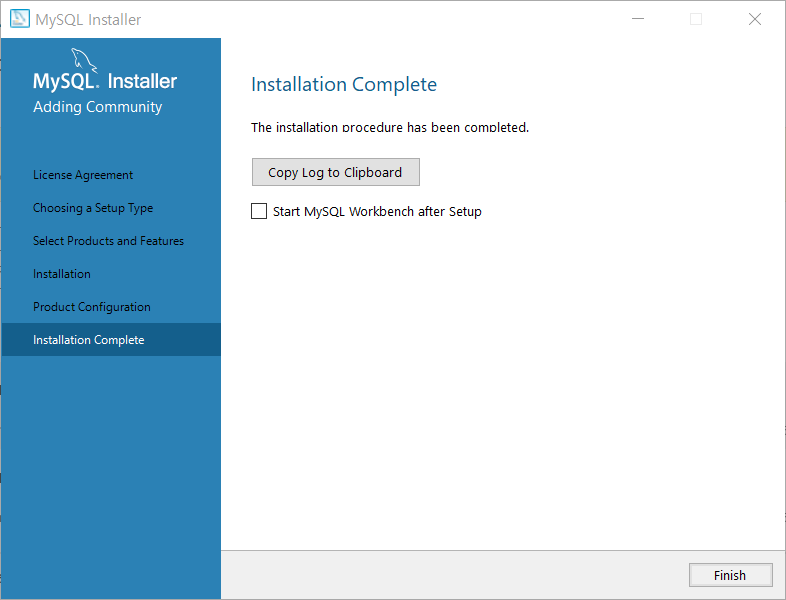
Windows의 [시작]메뉴를 클릭하면 아래와 같이 MySQL이 등록되었 있는 것을 확인할 수있다.
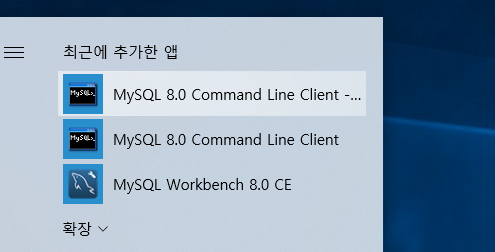
'DataBase' 카테고리의 다른 글
| DB-Python-예제 (0) | 2023.11.11 |
|---|---|
| PostgreSQL DBA (0) | 2021.03.01 |
| 파이썬과 MySQL 연동 (0) | 2021.02.10 |
| 데이타베이스(정보처리산업기사)출제기준(필기)2021년까지 (0) | 2021.02.08 |
| 1-MySQL 접속 및 설정 (1) | 2021.02.05 |