● 인터넷 정보 서비스(IIS) ?
- 윈도우 서버에 구축하여 제공하는 서비스의 일종으로 웹 서버 또는 FTP 서버 등과 같이 인터넷 기반 서비스들을 말한 다.
● 웹 서버 철치
1. <Win2012Server> 의 [서버 관리자]창에서 [2 역활 및 기능 추가]를 클릭한다.
만약 이미 웹 서버 역할이 추가되어 있다면 11 단계 부터 실습을 진행한다.

2. 시작하기 전 화면에서 <다음>을 클릭한다.

3. 설치 유형 선택 화면에서
기본 설정 그대로두고 두고 <다음> 을 클릭한다.
- 원격 데스크톱으로 하지 않고 해당 서버에 직접 역할을 추가함.

4. 대상 서버 선택 화면에서
현재 서버에 해당하는 WIN-604TJS7F3E7이 선택되어 있다. 그대로 두고 <다음>을 클릭한다.
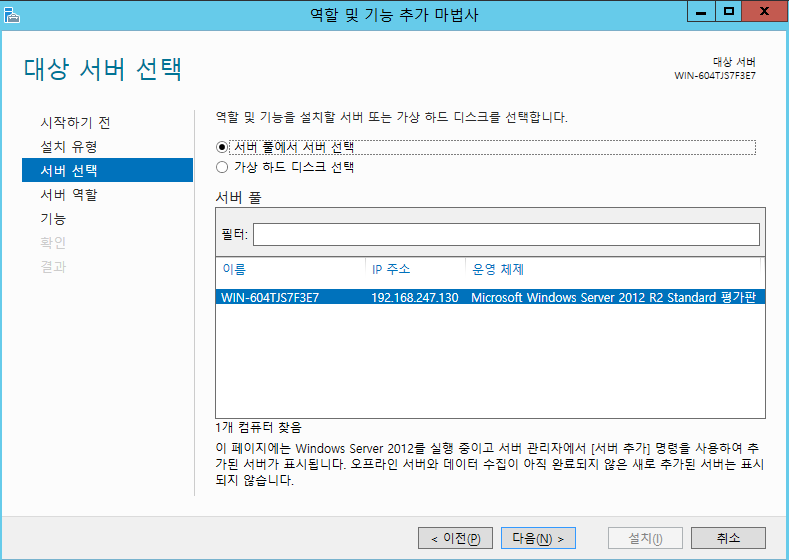
5. 서버 역활 선택 화면에서
- 스크롤을 내려 [Web Server (IIS)]에 체크한다.
- 관리 도구 기능을 같이 추가할 것인지 묻는 창이 나타나면
- <기능추가>를 클릭한다.
- 서버 역활 선택 화면으로 돌아와서 해당 역활에 체크되어 있는지 확인하고 <다음>을 클릭한다.
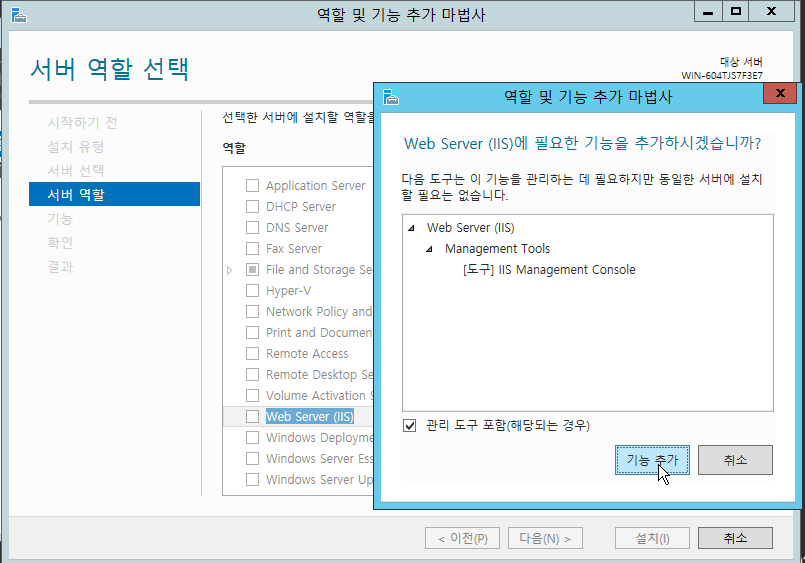
6. 기능 선택 화면에서 는
기능을 따로 추가하지 않을 것이므로 <다음> 을 클릭한다.

7. 웹 서버 역활(IIS)에 대한 설명이 나타난다ㅏ. <다음>을 클릭한다.

8. 역활 서비스 선택 화면에서
- 웹 서버 역할이 이미 기본으로 추가되어 있는 것을 볼 수 있다.
- 여기에서는 선택된 역할 서비스 외에 더 추가하지 않을 것이므로 그냥 <다음>을 클릭한다.
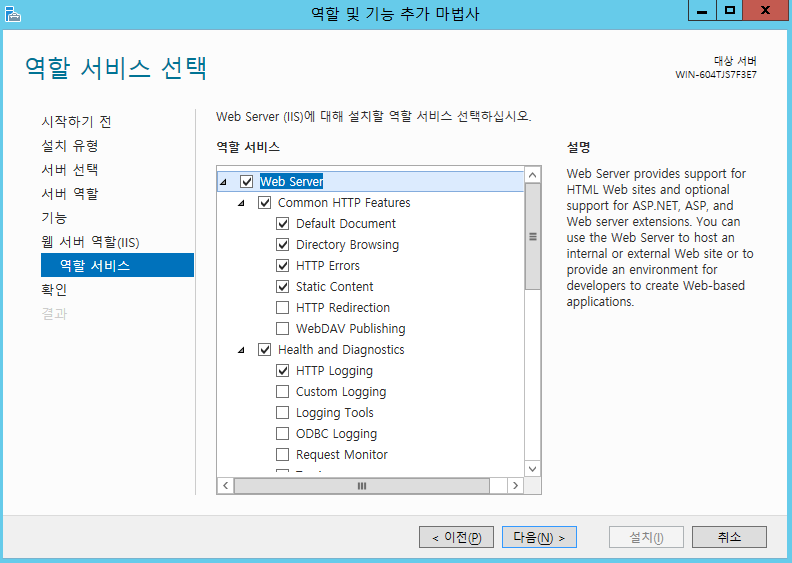
9. 확인 에서는
설정한 내용을 최종 확인하는 단계이다. 설정한 내용이 맞는지 확인하고 <설치>를 클릭한다.

10. 설치가 완료되면 <닫기>를 클릭한다.
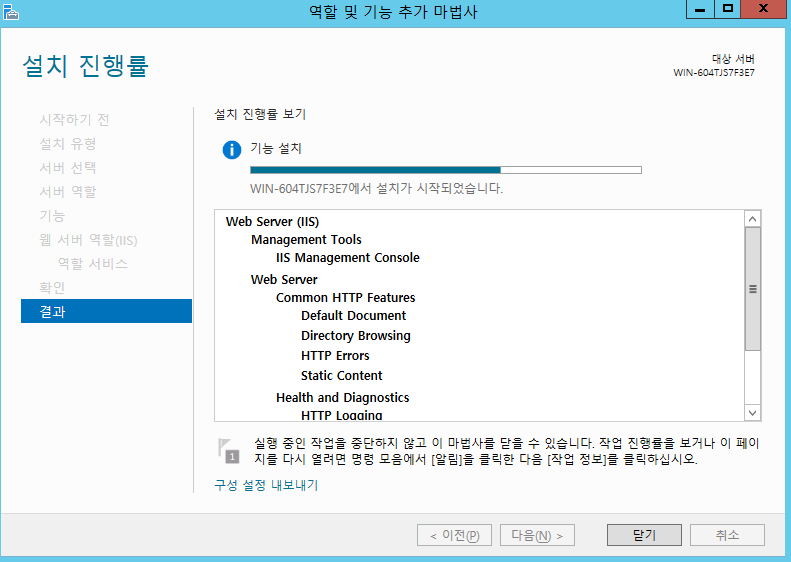 |
 |
11.[서버관리자] 창에서 [도구]-[IIS(인터넷 정보 서비스) 관리자 를 선택한다.

12. [IIS(인터넷 정보 서비스)관리자] 창을 보면 '인터넷 정보 서비스8' 로 표시되어있다.

12. 버전 확인
- [도움말]-[인터넷 정보 서비스 정보] 메뉴를 선택
- 버전 확인 후 <확인> 을 클릭한다.
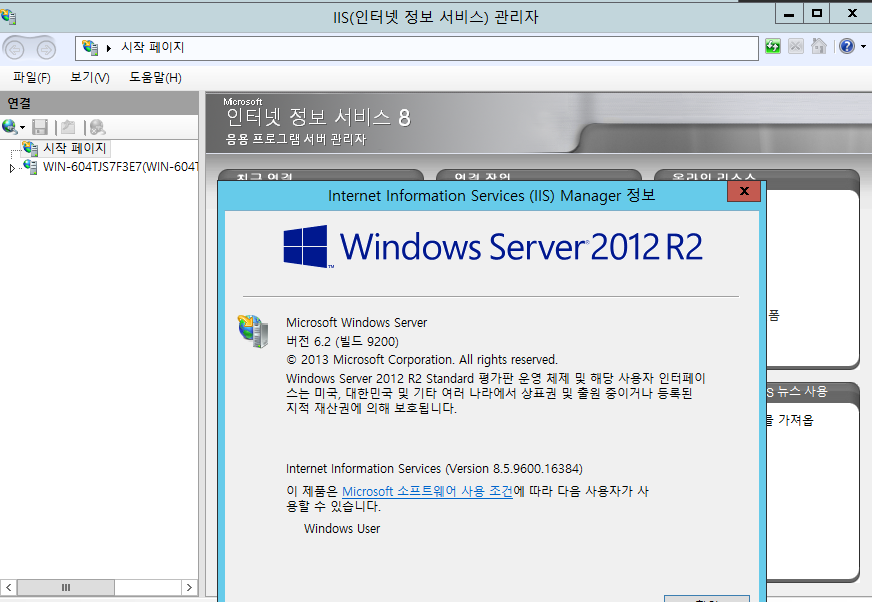
13. 설치된 웹 서버가 잘 동작하는지 확인하기 위해
<윈도우7> 가상머신에서 인터넷 익스플로러를 실행시켜 192.168.XXX.XXX (서버의 IP주소)입력한후
Enter 를 눌러본면 아래와 같은 화면이 나온다.
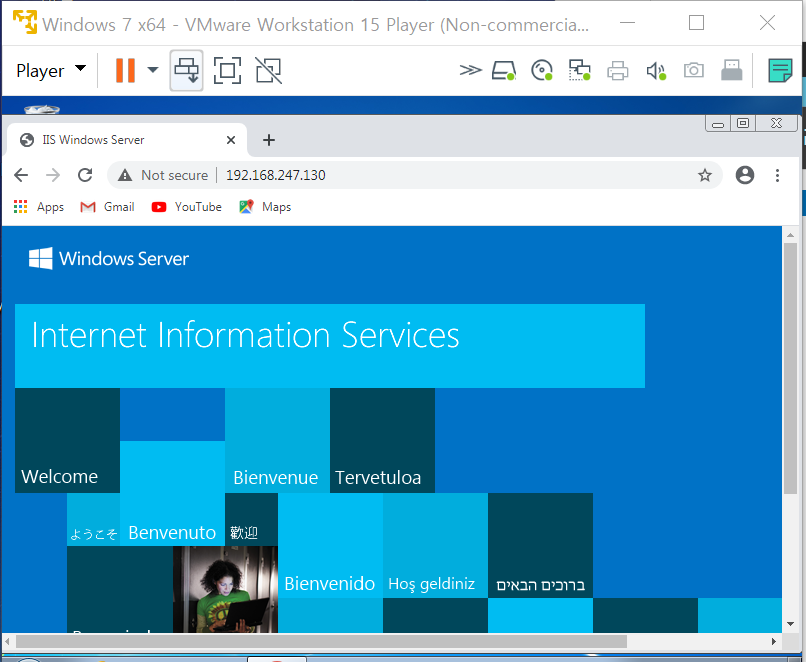
'Windows' 카테고리의 다른 글
| Install Windows 7 on VMware Workstation step by step (윈도우 7설치) (0) | 2020.09.10 |
|---|---|
| Install Windows Server 2012 R2 on VMware Workstation step by step (윈도우 서버 2012 R 설치) (0) | 2020.09.09 |