1. Server 설치
Rocky Linux의 최신 버전은 로키 리눅스 웹사이트( https://rockylinux.org/ko) 에서 구할수 있다.
우측 상단의 Download 을 선택하여 다운로드 한다.
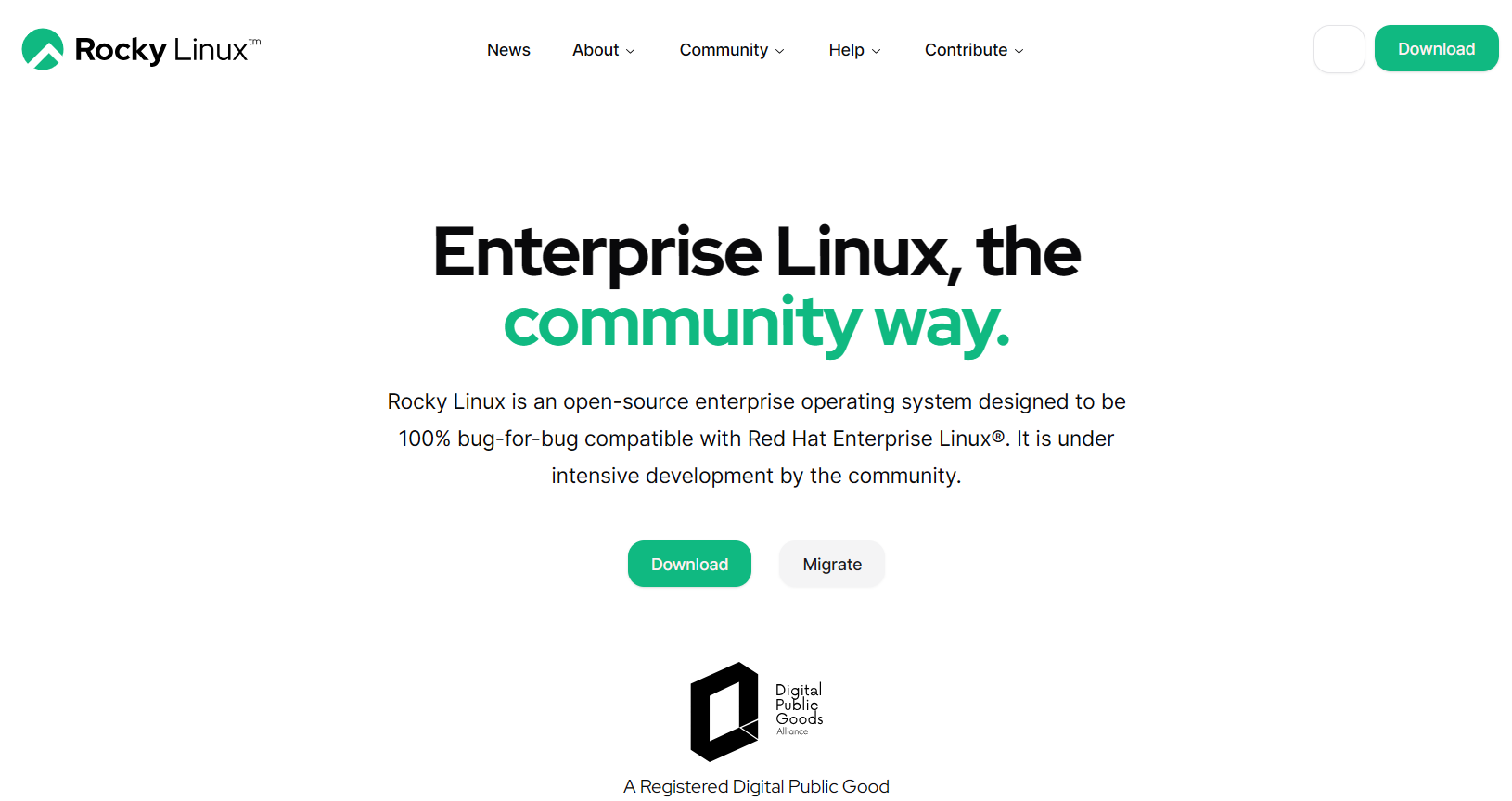
2. 2024.08.08 기준 최신버전은 9.4 이다.
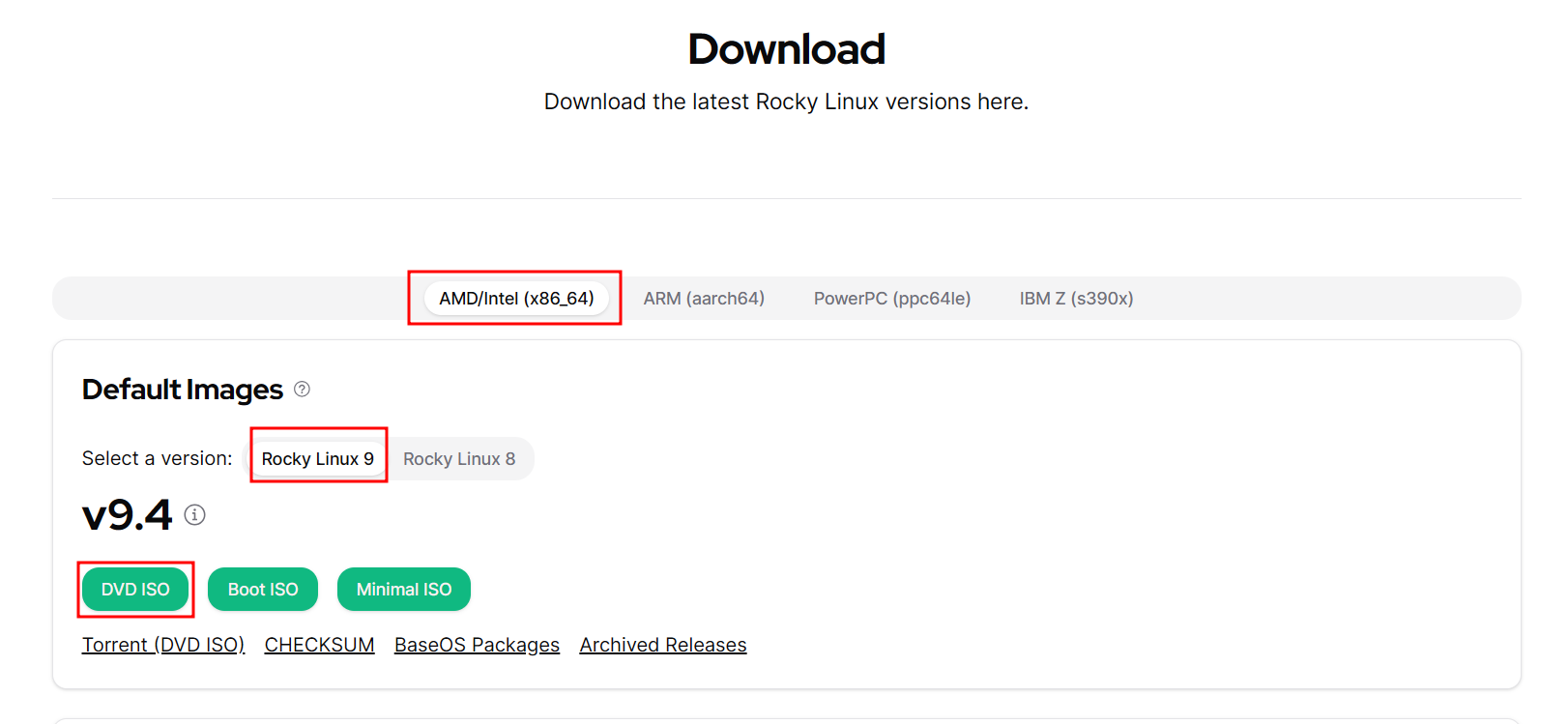
3. 약10.6 용량 확인

4. ISO 파일 설정하고 VMware 시작하기
VMware Workstation Pro실행 후 [Server] 선택후 <Edit virtual machine settings> 클릭 한다.

왼쪽 Device 목록에서 CD/DVD 선택 한다.
[Connect at power on]선택후 [Use ISO image file ] 선택 후 Use ISO image file: 선택후 내pc의 다운받은 iso 파일이있는 경로를 선택한다.

<OK>버튼 클릭후
[Power on this virtual machine]을 클릭해서 Server 가상머신을 부팅한다.
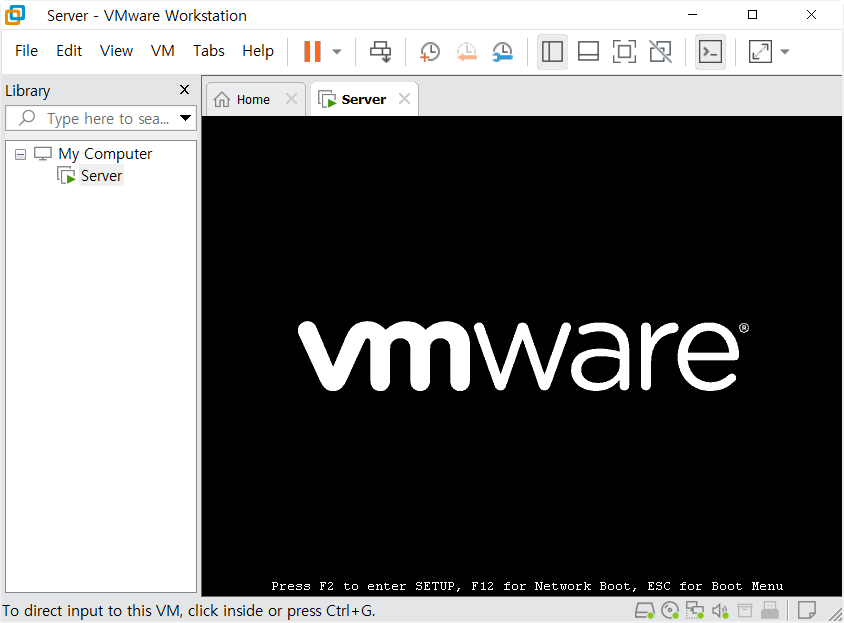
설치 시작 화면이 나타나면 로키 리눅스 미디어를 테스트하고 설치할지, 바로 설치할지를 선택해야 한다.
여기서는 [Install Rocky Linux 9.4]를 선택한다.
참고) VMware Workstation Pro에서 마우스를 빠져나오게 하는 단축키는 Alt + Ctrl 이다.
설치과정에서 사용할 언어 와 설치 방법 선택
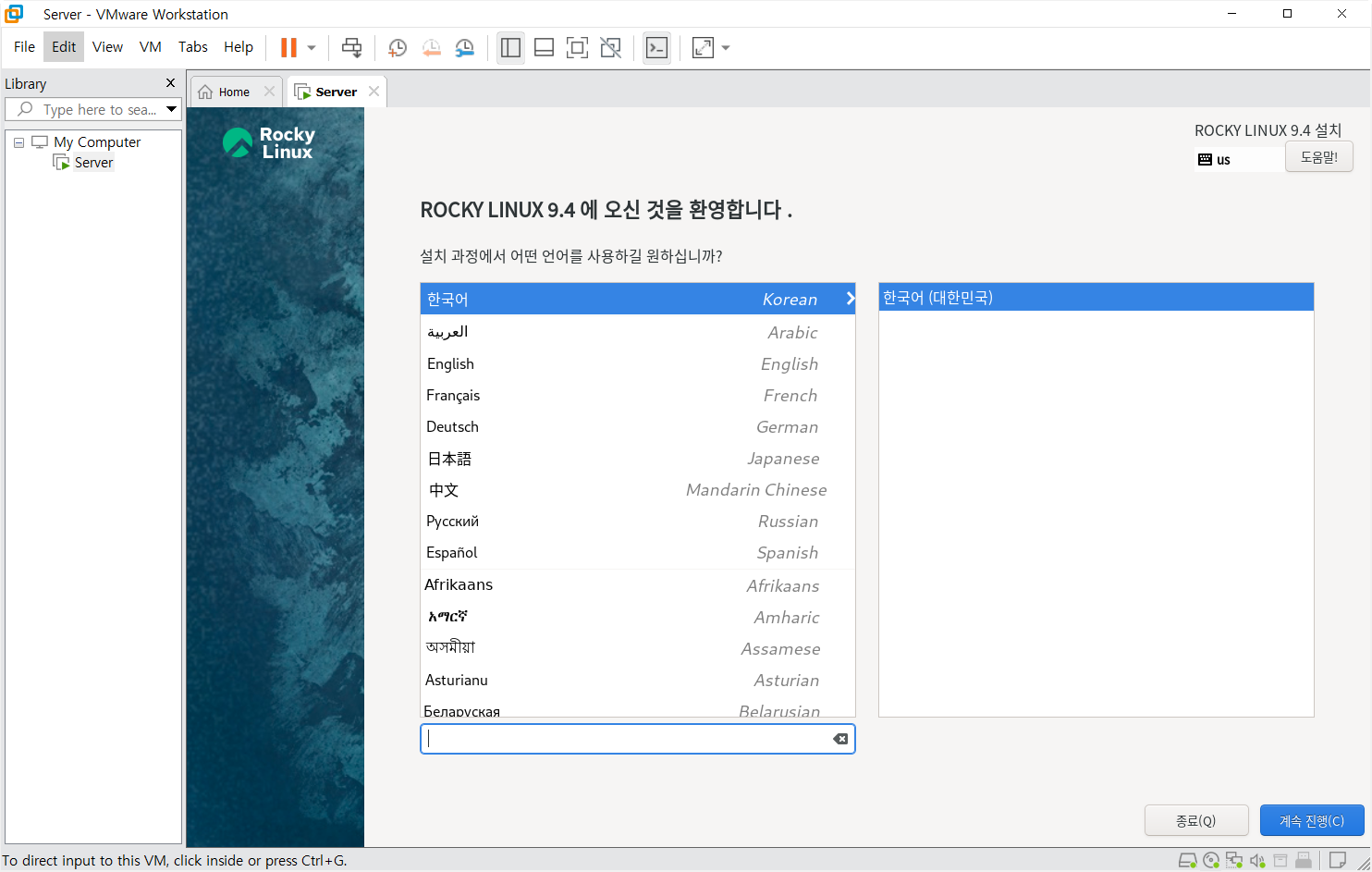
[계속 진행(C)]을 클릭하고 설치 요약 확인한다.

반드시 수정해야 하는 정보에 "!"가 표시되며 이를 수정해야 다음 단계로 넘어갈 수 있다.!
[설치 목적지(D)]를 클릭한다.
설치할 장치를 선택(파란색,체크표시) --> 자동설정(A)-->완료(D)
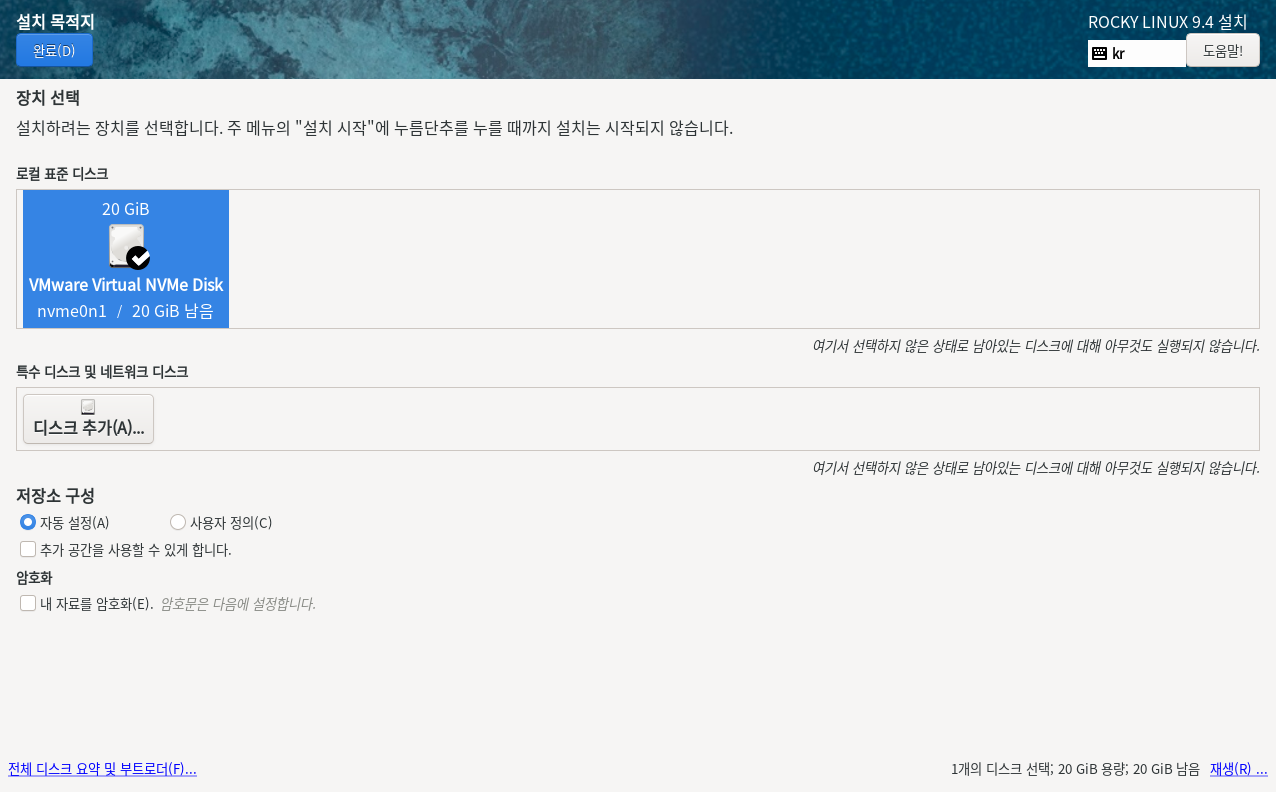
[root 비밀번호(R)]를 클릭한다.
기억하기 쉽게 비번은 'password'로 입력한다.
참고)
Rocky Linux9에서는 기본적으로 root로 접속이 허용되지 않는다. 그래서 'root가 비밀번호로 SSH 로그인하도록허용'
을 체크해야 root로 접속할 수 있다.

[사용자 생성(U)]를 클릭한다.
사용자 이름에 'user1'입력하고 암호를 설정 여기서도 기억하기 쉽게: 'user1' 이라고 입력한다.
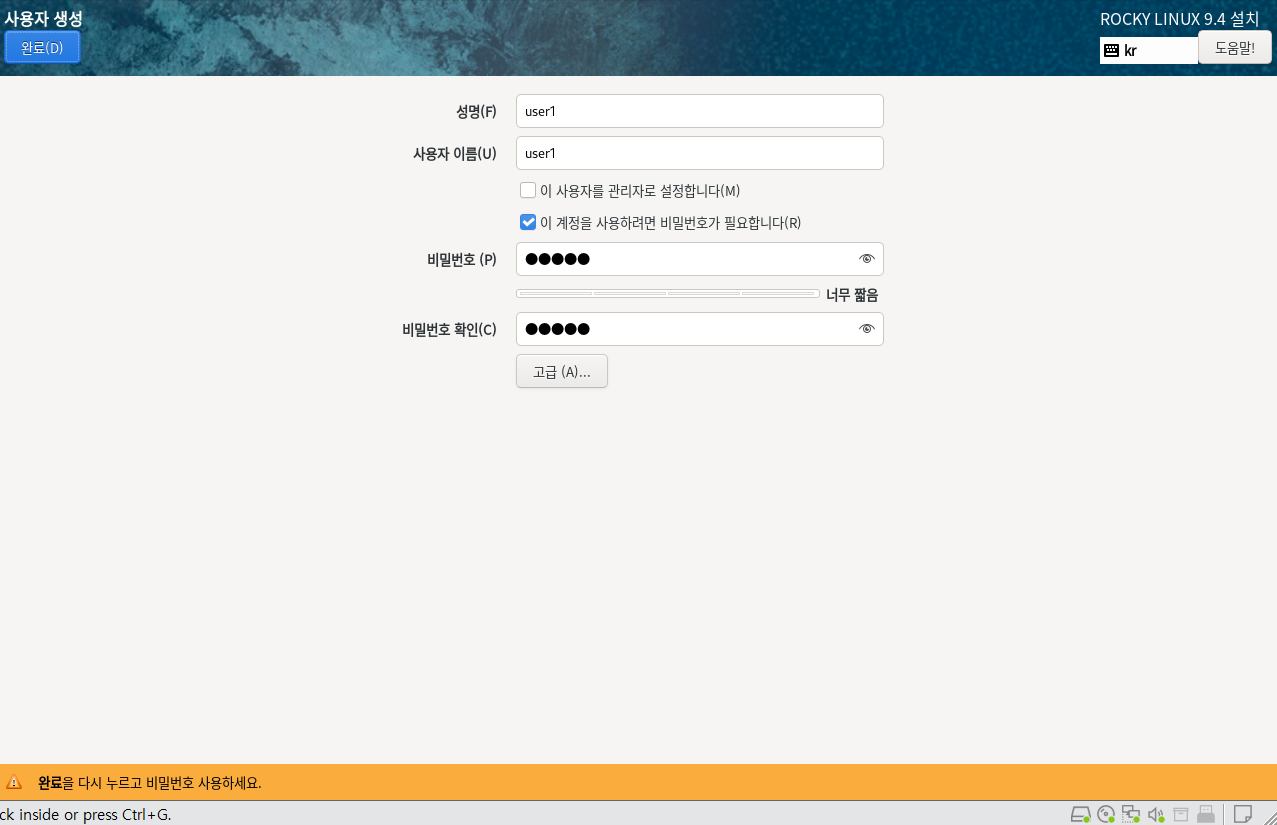
[완료(D)] 버튼을 누르면
설치 요약 창으로 되돌아 온다.

[설치시작(B)] 를 클릭한다.
설치가 시작된다.
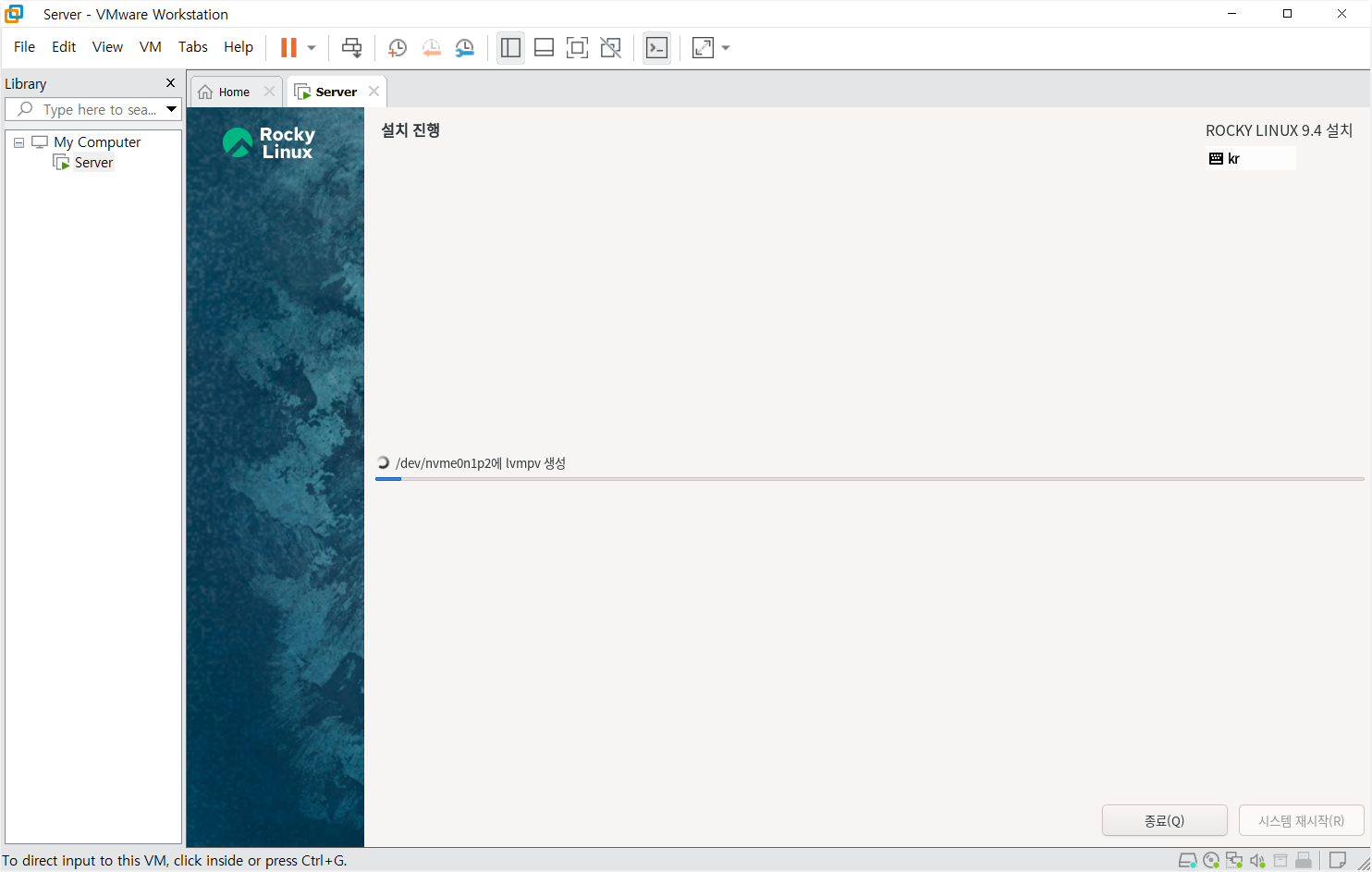
설치 완료 (시간이 좀 걸린다)
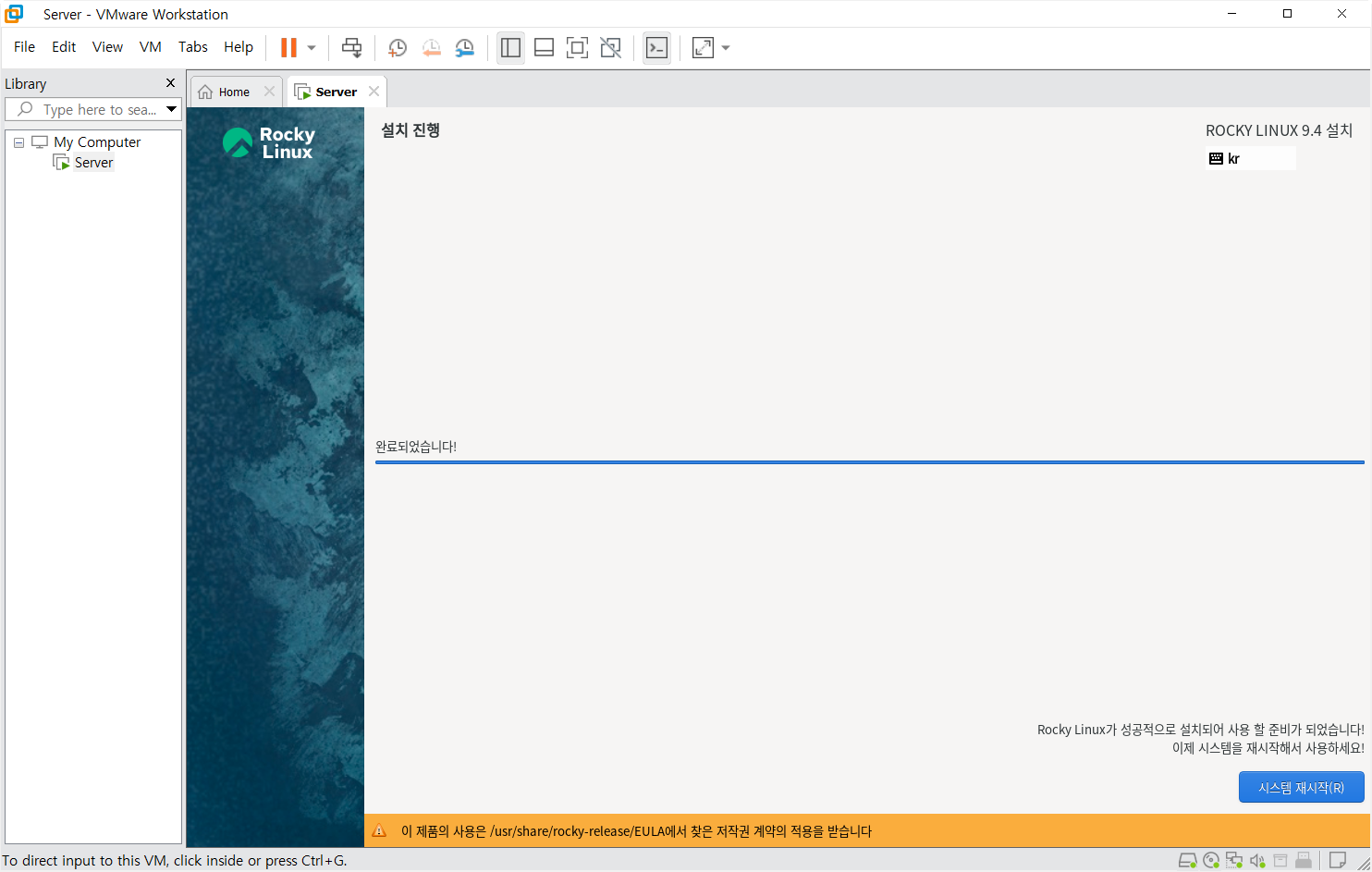
로키 리눅스 재시작하기

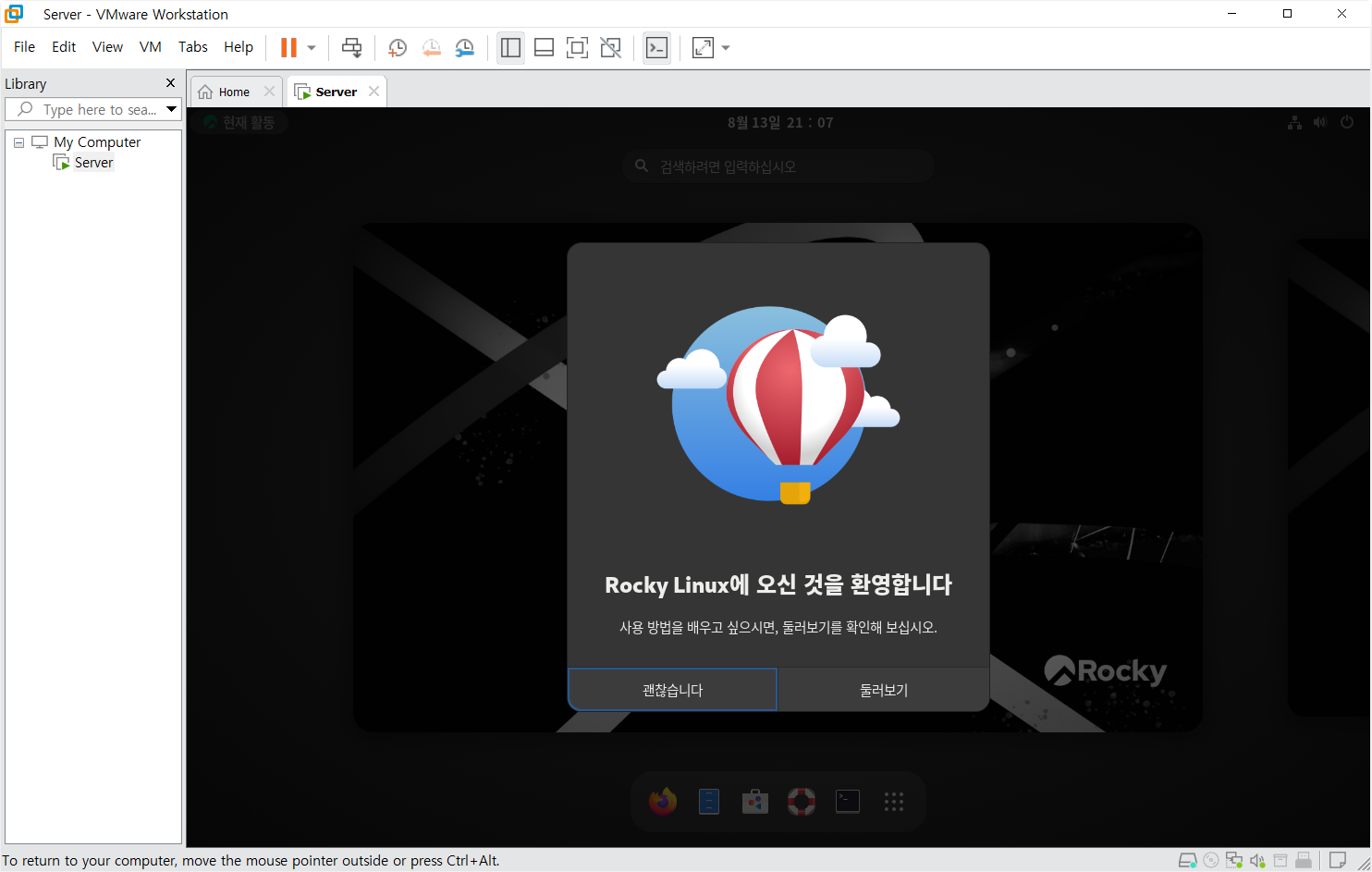
[괜찮습니다] 클릭

Shut down 후
학습시 root 로 부팅 [권장 되지는 않으나 설치시 편리성 때문에 ]해보자.
설정창에서
화면잠금 을 해제 해준다.
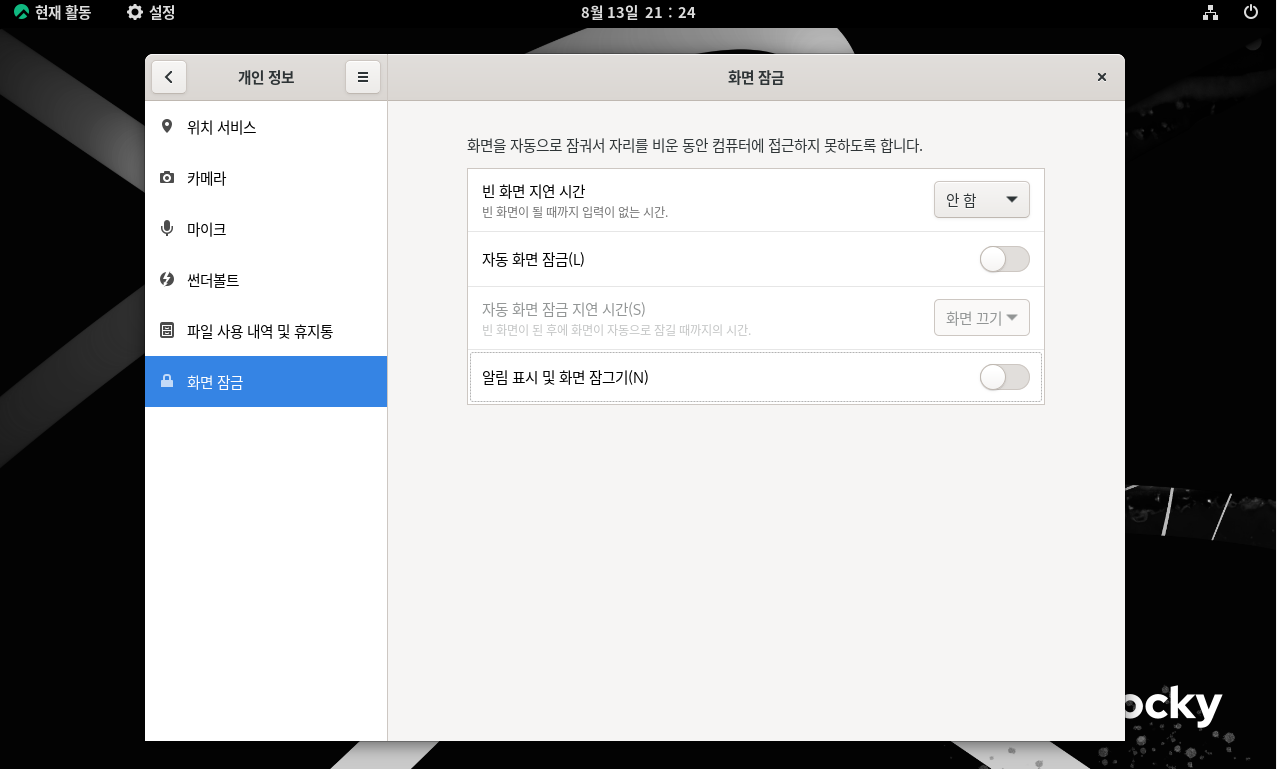
오른쪽 위의 X를 눌러 설정 창을 닫는다.
백그라운드로 새로운 패키지를 자동업데이트 한다 자동 업데이트 기능을 끈다.
터미널 창에 아래와 같이 명령어를 차례로 입력한다.
gsettings set org.gnome.software download-updates false
systemctl disable dnf-makecache.service
systemctl disable dnf-makecache.timer
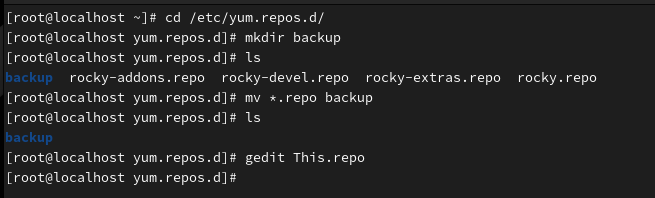
한글 입력 설정
입력 소스 항목에서 +를 클릭하여 [한국어(Hangul)]를 추가한다.

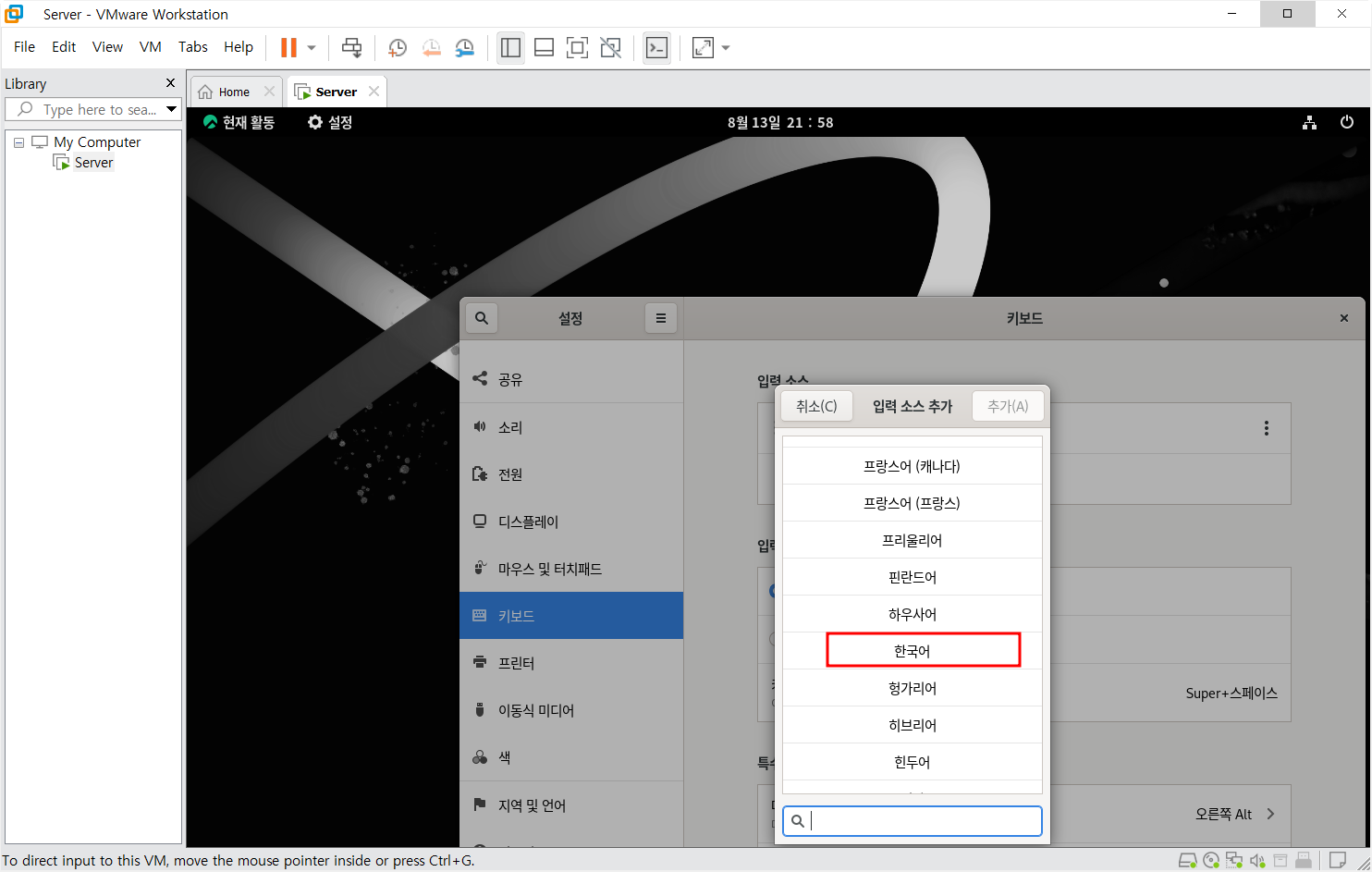
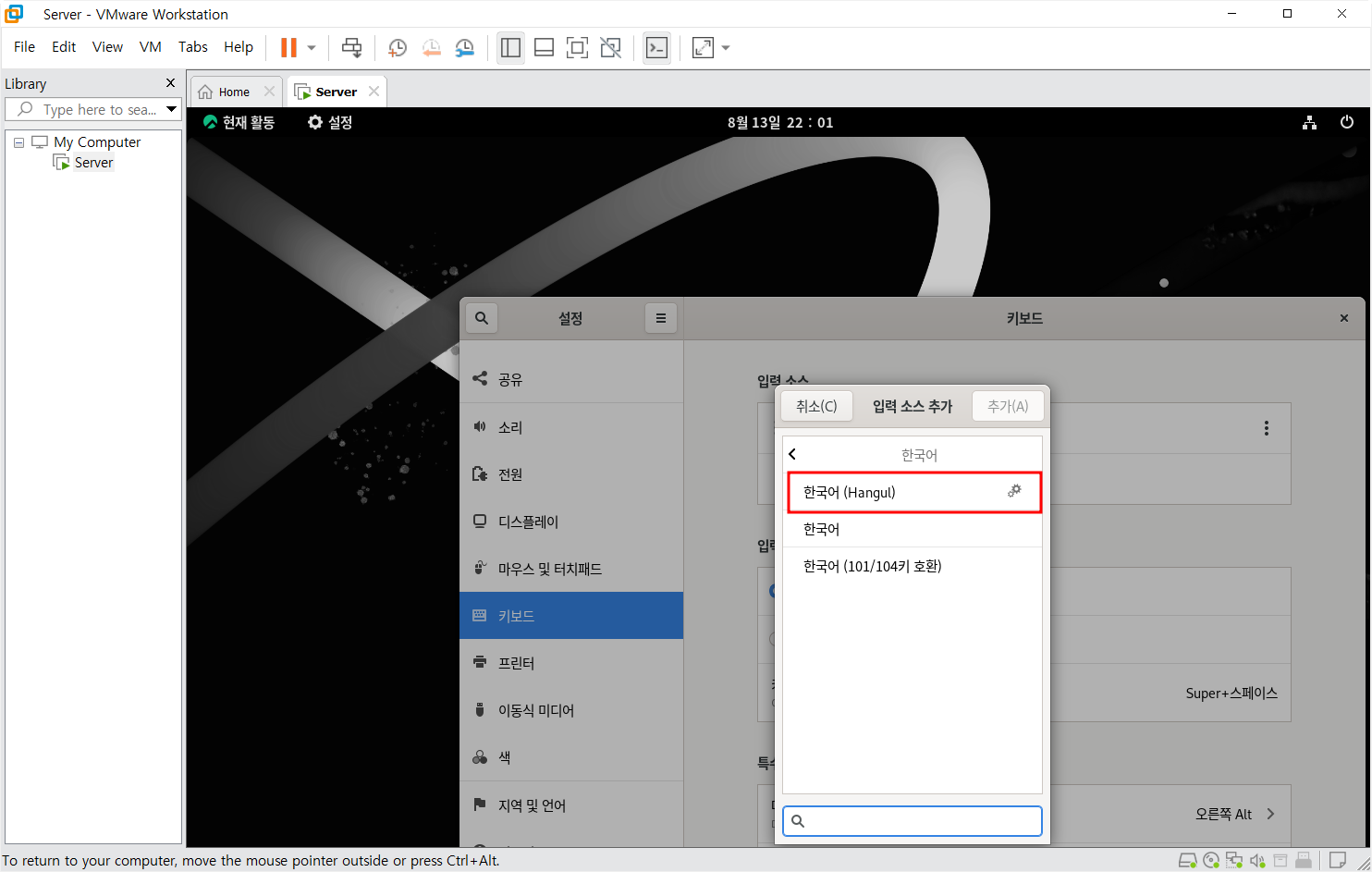
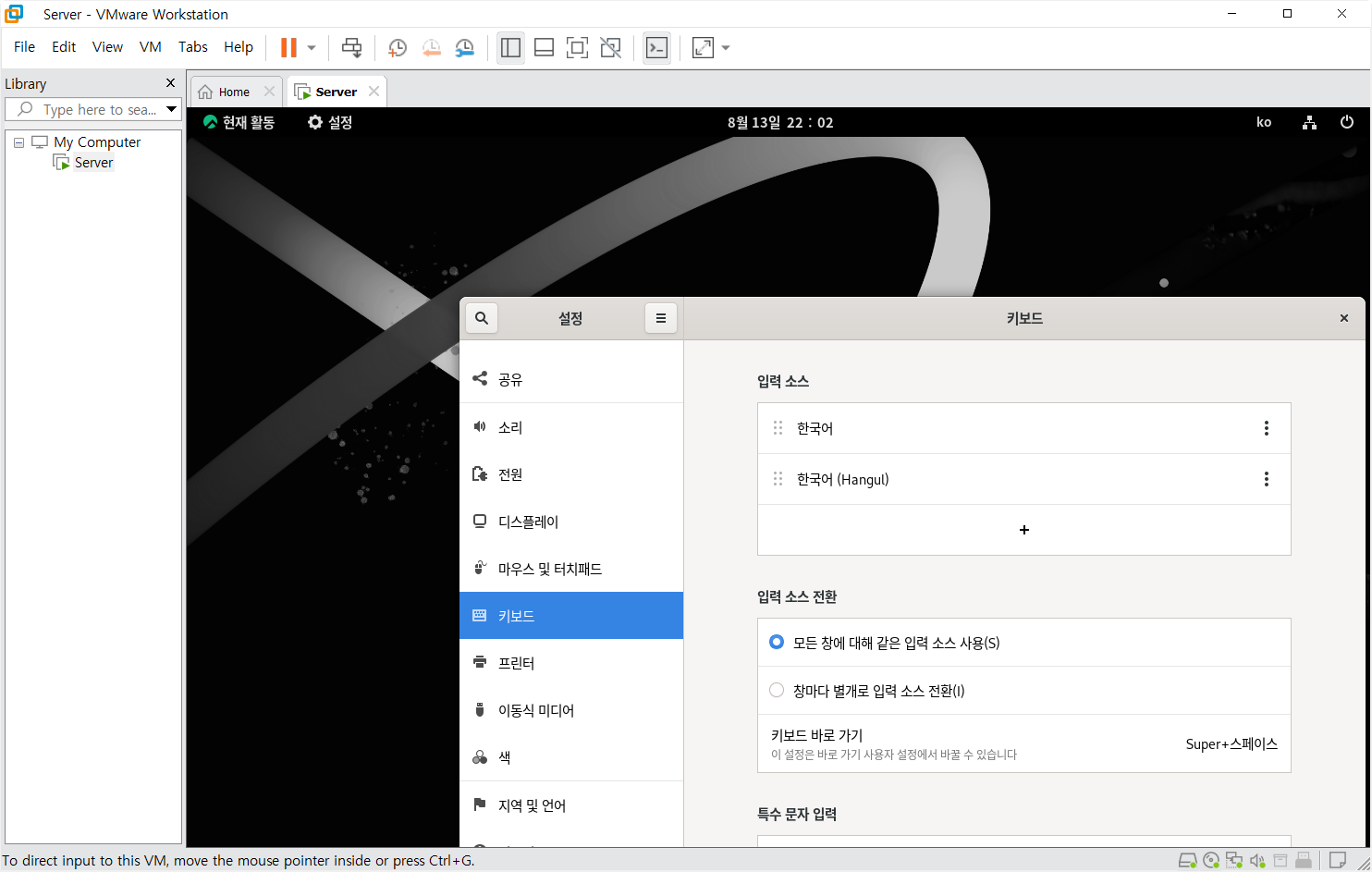
한국어는 삭제하고 한국어(Hangul)만 남긴다.
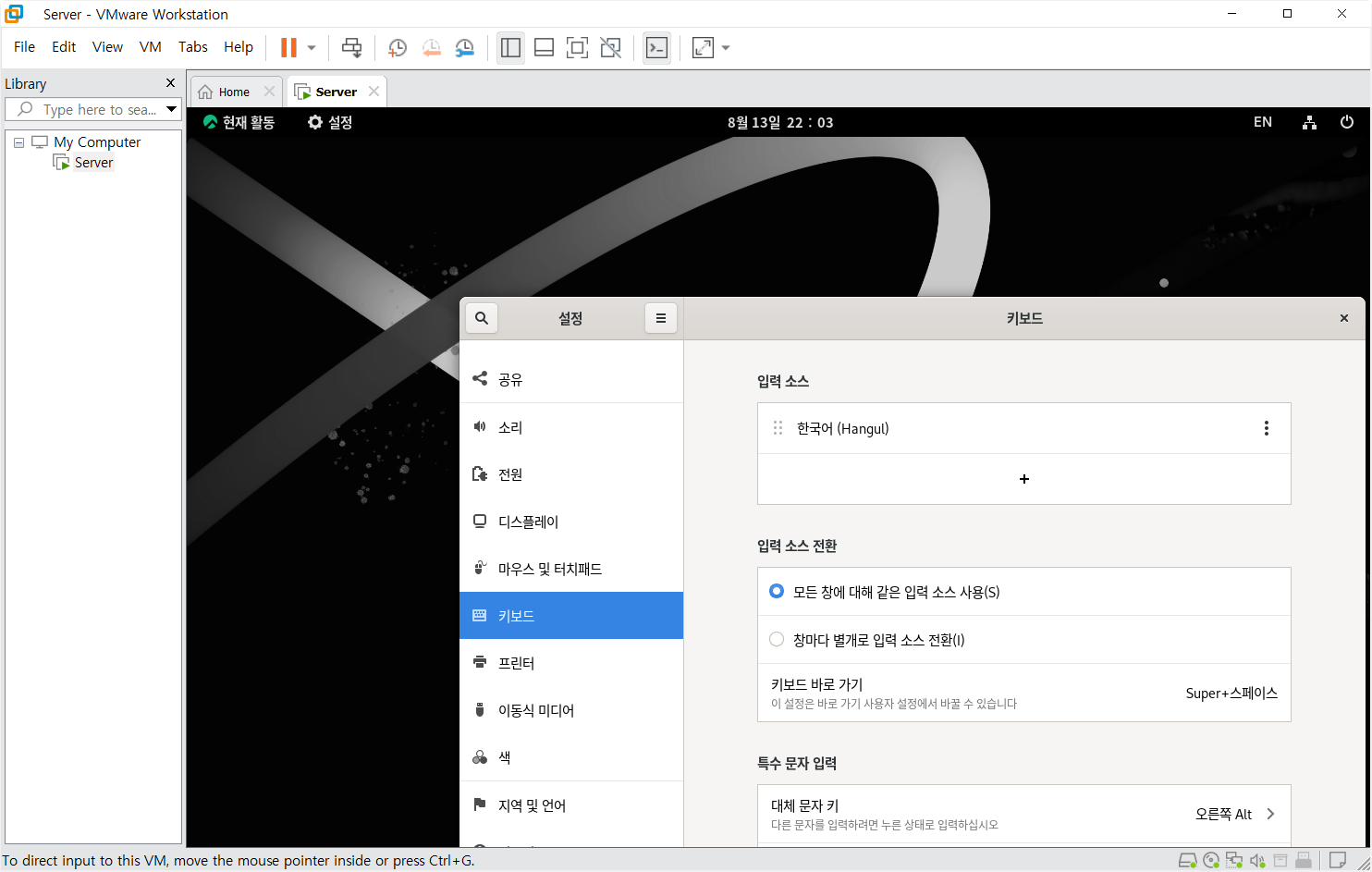
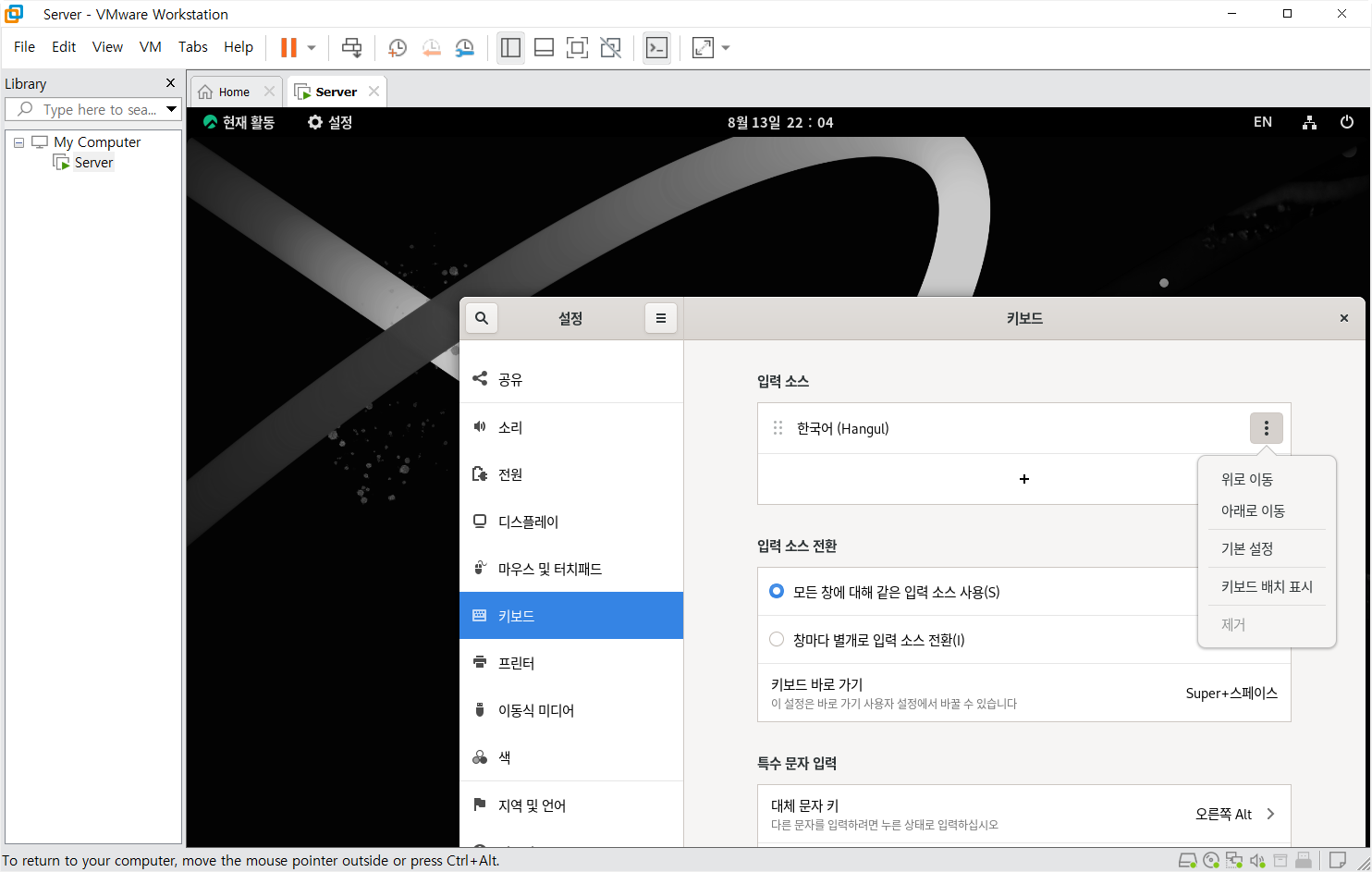
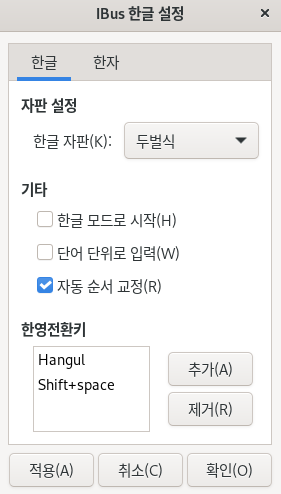
Hangul 은 제거하고
오른쪽 Alt (오른쪽 한/영키)키눌러서 추가한다. (추가버튼 누르고 오른쪽 Alt키 누르면 추가된다)

'Linux > Rocky Linux' 카테고리의 다른 글
| Rocky Linux 실습 환경 구축(가상 머신 설치) (0) | 2024.08.08 |
|---|---|
| Rocky Linux 실습 환경 구축(다운로드 및 설치) (0) | 2024.08.08 |